Key Highlights
- Windows 11 allows users to restore older versions of files
- Users can restore older versions of files from backups
- Users can also restore older versions from previous versions of files
Although Windows 11 is a powerful operating system, there are times when data loss may occur. Virus attacks, complex disc problems, unanticipated power outages, program crashes, and insufficient backups are some common causes. Well, not to worry if you accidentally deleted a file on Windows 11. Your data can still be recovered in a number of ways. Contrary to popular opinion, Windows 11 frequently allows for the manual recovery of deleted files. This blog post will go through how to quickly and simply recover essential documents and data from lost files on Windows 11. Also Read | How To Check Available RAM Slots On Windows: A Step-By-Step Guide
Steps To Restore Deleted Files Via Backup
Step 1: Click on the Start button.
Step 2: Open the Control Panel. For that, scroll down and click on it.
Step 3: Now, choose the option System and Maintenance.
Step 4: Select the Backup and Restore option.
Step 5: Select the option to “Restore my files” after that, and then proceed as directed on the screen to finish the procedure.
Steps To Restore Backup Of A File Through A Previous Version
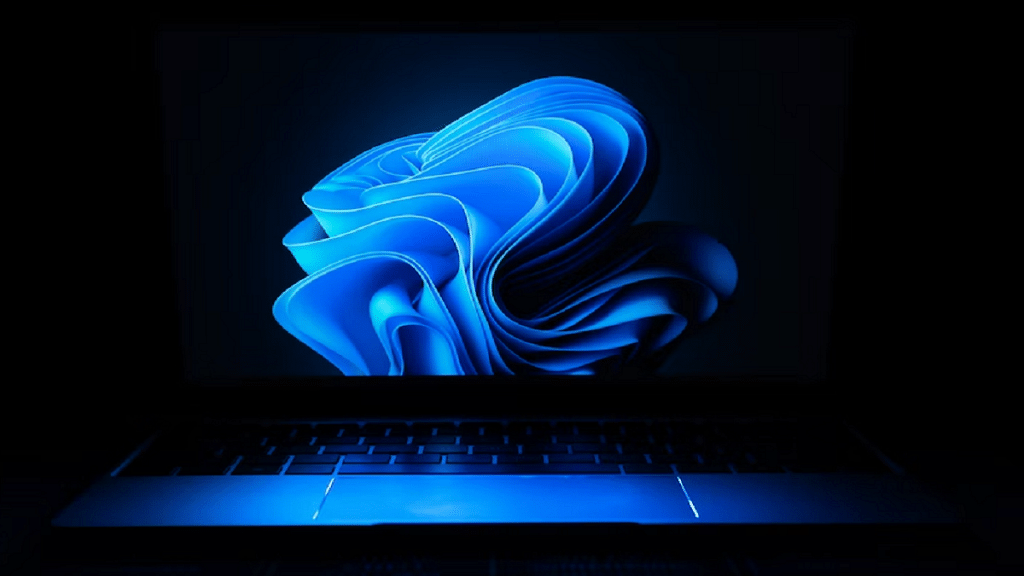
Step 1: Click on the Start button.
Step 2: Open the Computer app.
Step 3: Go to the folder where the file or folder once resided, right-click on it, and then choose the Restore Previous Versions option.
Step 4: Right-click the drive and choose to Restore previous versions if the folder was on the drive’s top level such as C:\.
Step 5: In the event that the file or folder is part of a library, right-click it where it is saved rather than in the library. And you are done.
Also Read | Want To Create A New Folder In Windows 11? Here Are Simple Ways To Do It
