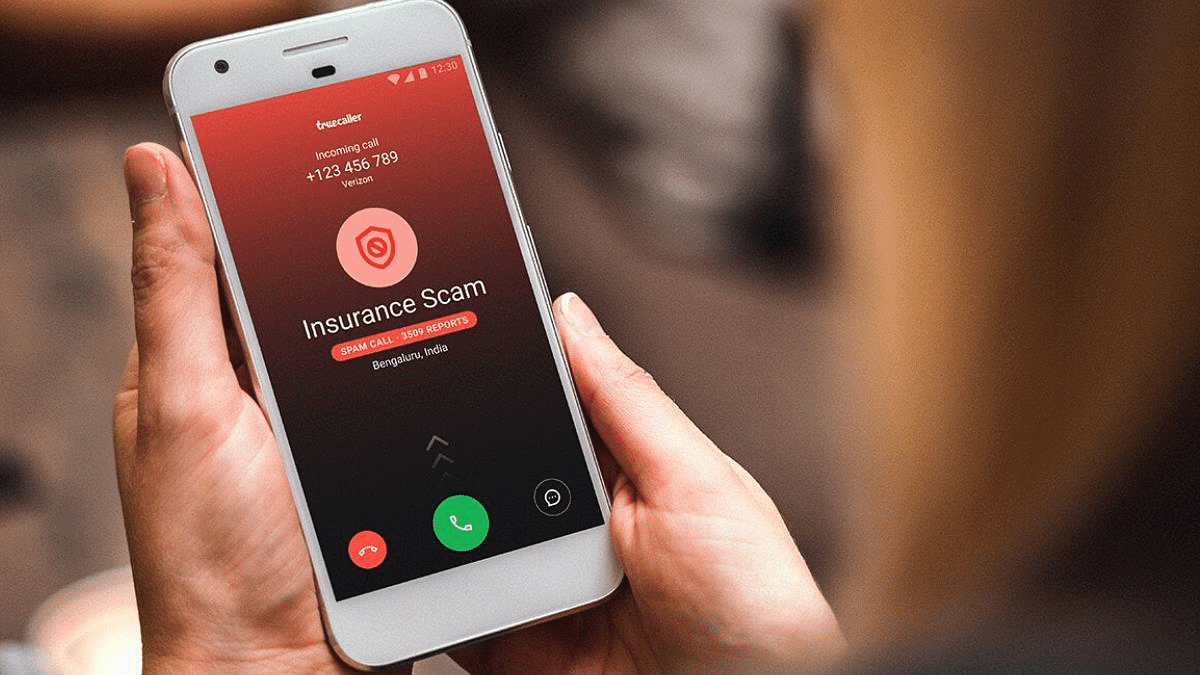Key Highlights
- India introduces Chakshu portal to report fraud
- Portal handles suspicious calls, messages, and WhatsApp scams
- Complaints registered with details and screenshots on Sanchar Saathi site
The Indian government has launched a new system for people to report suspected fraud communications. It’s called the Chakshu portal, part of the Sanchar Sathi initiative by the Department of Telecommunications. This portal aims to stop fraudulent calls and messages. Also Read | Scammed On The Internet? Here’s How To Report Online Scams Via India’s Cyber Crime Portal
What Is The Chakshu Portal?
The Chakshu portal is a new tool from the Department of Telecommunications. Its main job is to stop suspected fraud communications, like cyber scams. You can find this feature on the Sanchar Saathi website. Now, people all over India can report different types of cyber frauds. These could be fake customer service numbers, fake bank accounts, scams with payment wallets, fake gas connections, or pretending to be government workers. With the Chakshu portal, you can report these frauds through calls, messages, or even WhatsApp.
The Department of Telecommunications also made a Digital Intelligence Platform (DIP). This platform helps share information with police, banks, and other money-related groups to fight these frauds. So, the Chakshu portal and DIP should help find and stop cyber scams all across India.
Also Read | Step Into Safety: Learn How To Change Your UPI PIN On Google Pay And PhonePe
How To Use Chakshu Portal To Report Spam
If you want to report a suspected fraud call or message, you can use the Chakshu portal. Here’s how:
Step 1: Go to the Sanchari Saathi website.
Step 2: Click on “Citizen Centric Services.”
Step 3: Choose the Chakshu portal option and click “Continue.”
Step 4: Say if the fraud was through a call, text, or WhatsApp message.
Step 5: Choose the fraud type and attach a screenshot of the call or message.
Step 6: Give details like the suspect’s phone number, when it happened, and what was said.
Step 7: Enter your name, birthdate, phone number, and the one-time password (OTP) sent to your phone.
By following these steps, you can help fight against fraud in India.
Also Read | Want To Stay Ahead Of Your Period? Learn How To Set Up Menstrual Cycle Tracking On iPhone