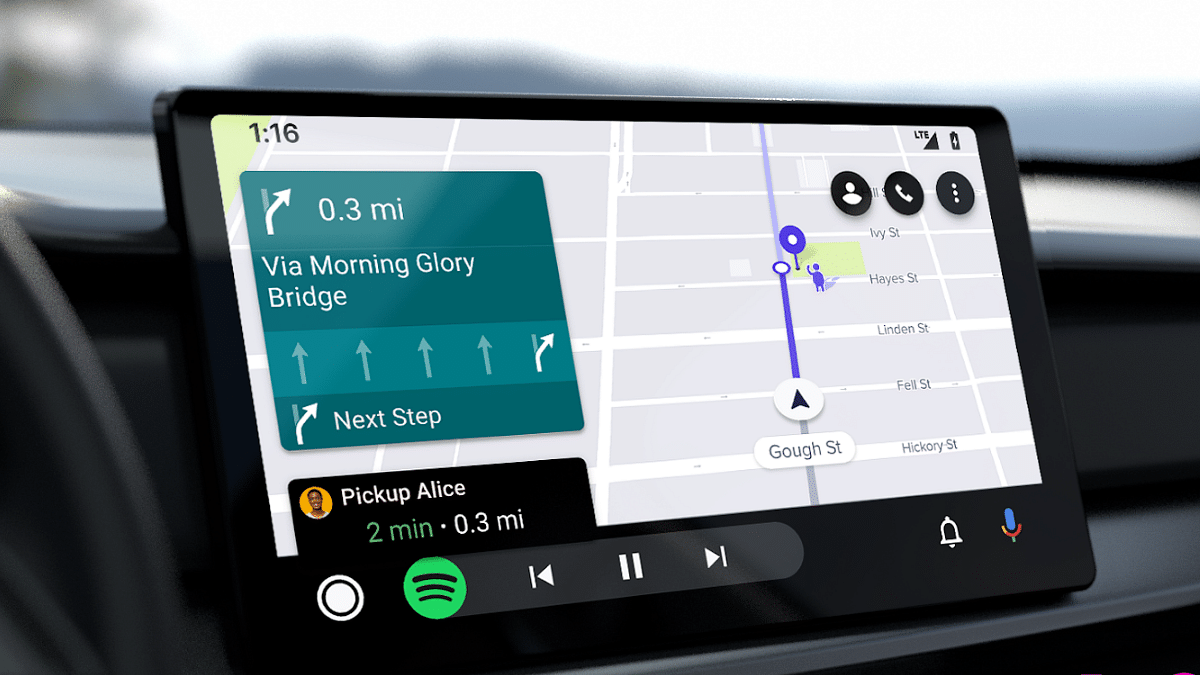Key Highlights
- Android Auto Waze available for compatible vehicles
- Is a navigational feature allowing easy transits
- Comes as an alternate to Google Maps
Android Auto is one of those services which has transformed out entire experience while driving any modern car of SUV. This mobile application developed by the search giant Google is allowing masses to pair up their devices with the infotainment screen to access a host of smart features and tech. Navigational support is one of the key features that is offered by Android Auto and besides Maps, Waze Navigation offers a hassle free commuting. Here in this article we are listing down the use of Waze as a step-by-step guide:
Android Auto Waze: What Is It?
Just like Google Maps, Waze is also a navigational app that allows users with easy transit from point A to point B. Users will be able to access the Waze’s navigational services directly on the car’s display via Android Auto. Searching for routes using both voice and manual commands is possible with Waze. The steps for the same are mentioned below:
Also Read: Find And Locate Your Parked Car/Vehicle With This Google Maps Hack
Steps To Use Android Auto Waze Navigation Via Voice Commands
Step 1: Pair your Android smartphone with your car’s Android Auto unit via a USB cable
Step 2: Tap on the menu
Step 3: Click on the Waze icon
Step 4: Now, summon the digital assistant using “Ok Google: voice command
Step 5: Give the desired voice command for navigational directions. You need to use statements such as “Give directions for the nearest fuel station or restaurant”, “Show route for work”, etc.
Step 6: You can select from the multiple options if shown on the screen for the accurate direction delivery.
Also Read: Google Maps Bluetooth Beacon Feature For Tunnel Navigation Released: How To Use?
Steps To Use Android Auto Waze Manually
Step 1: To use the Android Auto manually, you will first need to switch the gear to Park (P) mode
Step 2: Now, pair your smartphone with the Android Auto unit using a USB cable
Step 3: Go to the Menu and launch the Waze app
Step 4: Click on the search option and type in the location you wish to navigate to using the keyboard
Step 5: Now, enter the destination and select from the multiple options if shown on the screen