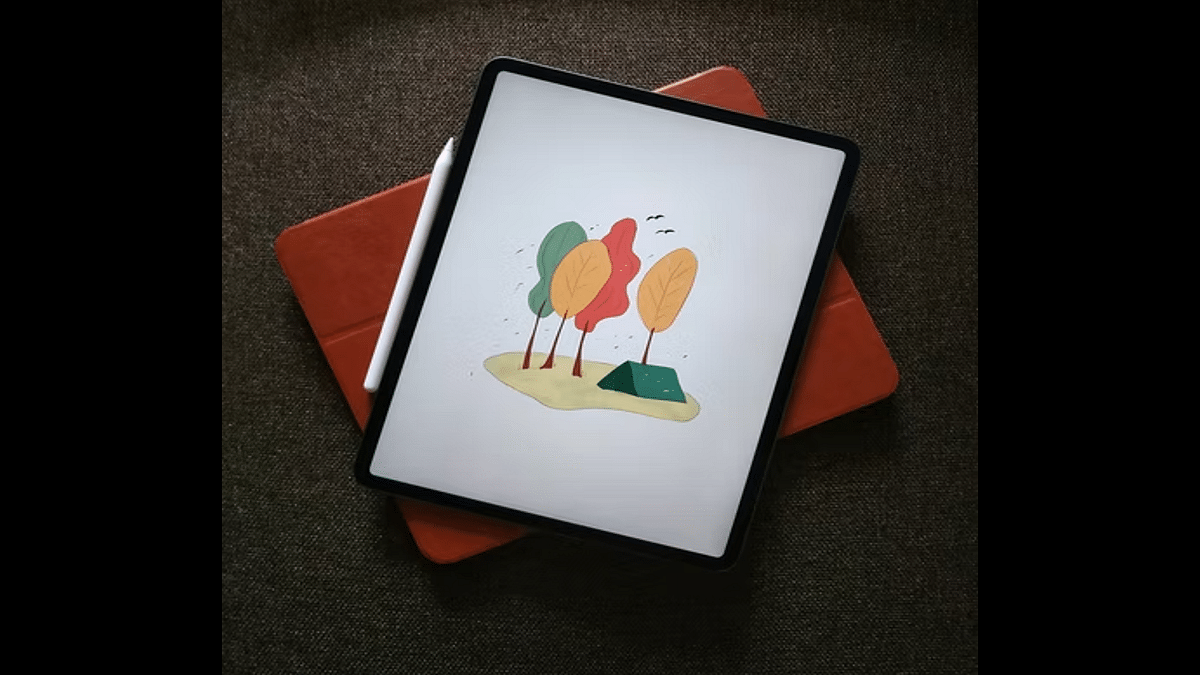The Apple iPad series is amongst the most powerful tablets available in the market today. Apple has released multiple iterations of iPads in the last few years. Now, you don’t need to empty out your pockets to buy a new Apple iPad. Apple is not only focusing on the premium range tablets but also mid-range iPads that don’t really burn a hole in your pockets.
Apple has been using all the latest technologies with the new-generation iPads. You get more powerful and versatile tablets if you buy the new-generation Apple iPads. Performance delivery is never an issue with Apple iPads. This is one of the biggest reasons why iPads are among the first preferences amongst professionals and users with creative skill sets.
Apple iPads can support almost all formats of documents which makes our lives easier with professional tasks. In one of our previous articles, we explained the steps to capture a screenshot using an Apple iPad.
This time we will be guiding you with another useful trick that will further simplify the process of keeping records in a paperless format. Yes, you read that correctly. This article will be your guide to not only capturing a full-page screenshot on Apple iPad as a PDF file but also the steps to record a screen. Here’s how:
Steps To Take Full Page Screenshot As PDF On Apple iPad
For the Apple iPad With Home Button
Step 1: Unlock your Apple iPad.
Step 2: Now, press and hold the top button and the Home button simultaneously and release instantly.
Step 3: Repeat Step 2 again properly if the screenshot of the page or document isn’t captured.
For the Apple iPads Without the Home Button
Step 1: Press and hold the top button and either of the volume keys and release simultaneously.
The next step is common for both iPad models with or without the Home Button.
Step 1: From the bottom left corner of the home screen, click on the Full Page option.
Step 2: Click on Done to save the screenshot. Select save PDF to files.
Step 3: Now, choose the appropriate location where you want the full page screenshot to save as a PDF file.
Step 4: You can also share the captured full page screenshot as PDF by clicking on the symbol. You will get the option to share the screenshot PDF via Messages, AirDrop, and Mail.