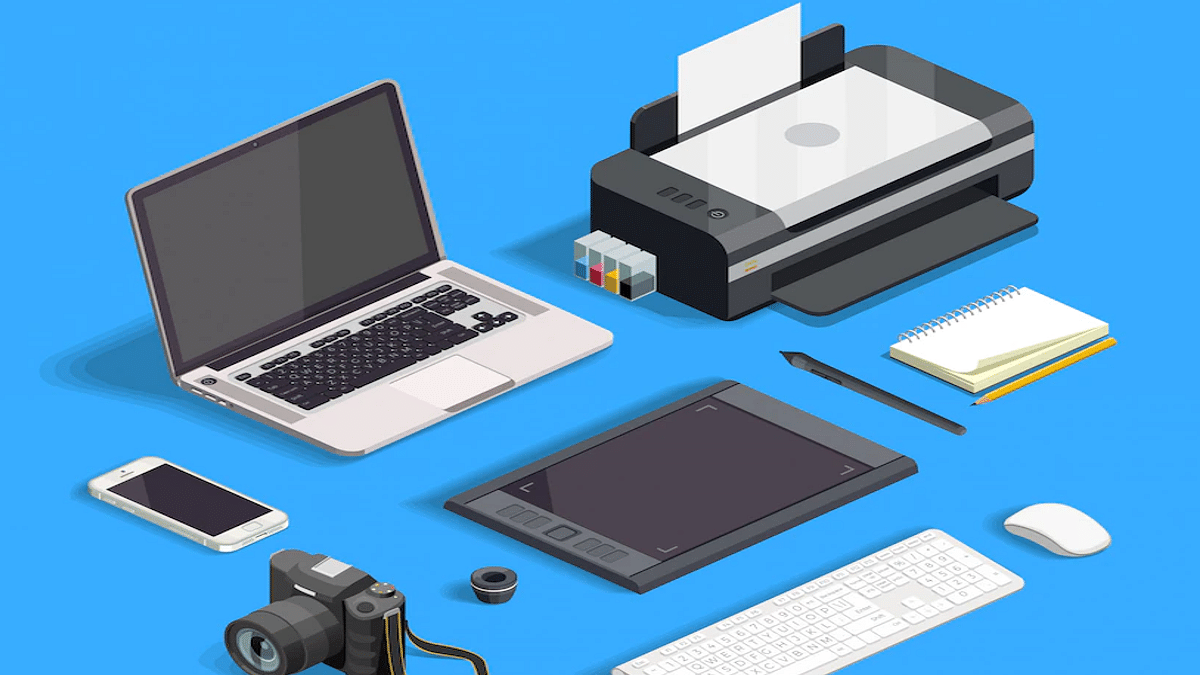Windows 11 is the latest firmware announced by Microsoft for new-generation laptops and PCs in the global market. The latest firmware brings improved features and support with multiple devices. Printer compatibility and functionality have also been improved with Windows 11. However, in some cases, users have been reporting issues with printers not working properly post a Windows 11 upgrade.
Similar issues have been reported on numerous occasions by HP printer users as well. Users are unable to give print commands or scan any document using their HP printers and scanners after the Windows 11 update. Since this is a firmware issue, you can fix it on your own and avoid your visit to the service centers. But what can you do if your HP printer stops working after the Windows 11 update? We have mentioned some of the ways with which you can quickly resolve printer issues with the Windows 11 update:
Quick Fixes To Resolve Printer Not Working Issue After Windows 11 Update
Step 1: Uninstall and re-install printer software. To do so, open the Windows search bar on your laptop/PC and go to the Check for updates option. Once you do this, Windows will automatically search for any new updates and show you the details. If there is any missing or new update that is available, go ahead and download it. Follow the remaining steps if there is no new update available.
Step 2: You now need to power off the Printer and then complete the remaining steps using the HP Smart app.
Step 3: Launch the HP Smart app and then remove the connected printer from the lost. You can right-click on the printer icon and select the Hide Printer option.
Step 4: Now go to the Control panel on your laptop or PC and open the Add or remove programs option.
Step 5: Once you see the name of the printer in the list, tap on it and select Uninstall.
Step 6: Reboot your laptop/ PC and also the printer.
Step 7: Re-launch the control panel on your laptop or PC and go to the Printers and scanners option.
Step 8: Find the name of your printer and click on Remove Device if it’s in the list.
Step 9: Now, check if the Wireless LED is glowing on the printer’s control panel. If the LED’s aren’t blinking, continue downloading the latest printer software and drivers from the dedicated website, i.e., 123.hp.com.
Step 10: If in case the Wireless LED is blinking then you would need to restore the Wi-Fi setup mode.
Step 11: If your printer has a touch control panel, then tap on the Setup menu or Wireless option.
Step 12: Select the Network Settings and then tap on the Restore Network Settings.
Step 13: For the printers without a touchscreen display or menu, you would need to open the Restore Wi-Fi setup mode on your HP printer and then continue with restoring the default settings. Finish this process by downloading the compatible printer and software drivers. Visit 123.hp.com. Once you have completed all these steps with, your printer will start functioning properly with Windows 11.