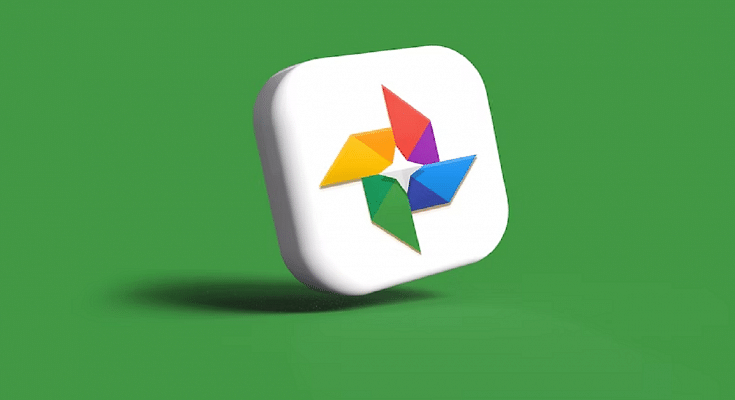Photobombers or unwanted objects might ruin your shots. The good news is that you can take them out of any picture. A few years ago, you needed to become proficient in specialized photo-editing software like Photoshop to do it. but no longer. With the Magic Eraser feature in Google Photos for Android and iOS, anyone with a smartphone can quickly and effortlessly remove any undesired things from their photographs. We’ll demonstrate how.
Also Read: WhatsApp Account Hijacking: What Is It? How To Stay Safe?
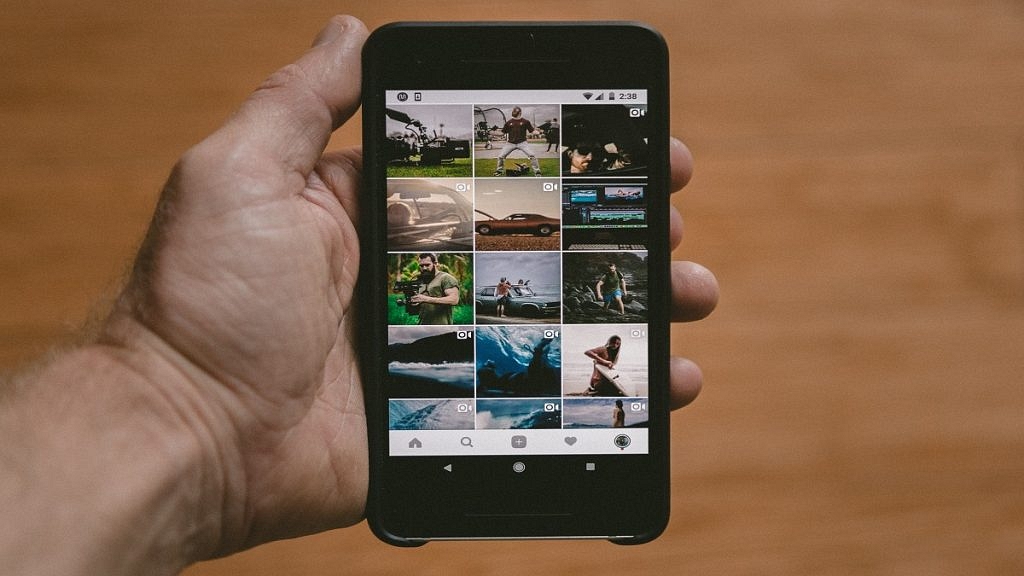
What Is Magic Eraser?
The Magic Eraser feature was introduced in 2021 and has since shot to the top of the list of mobile photography’s most talked-about features. Objects, people, and other items that might be out of place in a shot will be picked up by this function. When objects are found, it suggests eliminating them, and with a single tap, the feature removes the object from the image.
With the release of its Pixel 6 series, Google included Magic Eraser in Google Photos. Magic Eraser, once a Pixel-only feature, is a fantastic tool for erasing undesirable items and photobombers from any shot, whether you’re using an Android or iOS device. Although Google Photos is accessible on all mobile devices, if you don’t own a Pixel, Magic Eraser can only be used with a subscription plan.
Also Read: Forgot Your Amazon Alexa Password? Here’s How To Change And Reset It
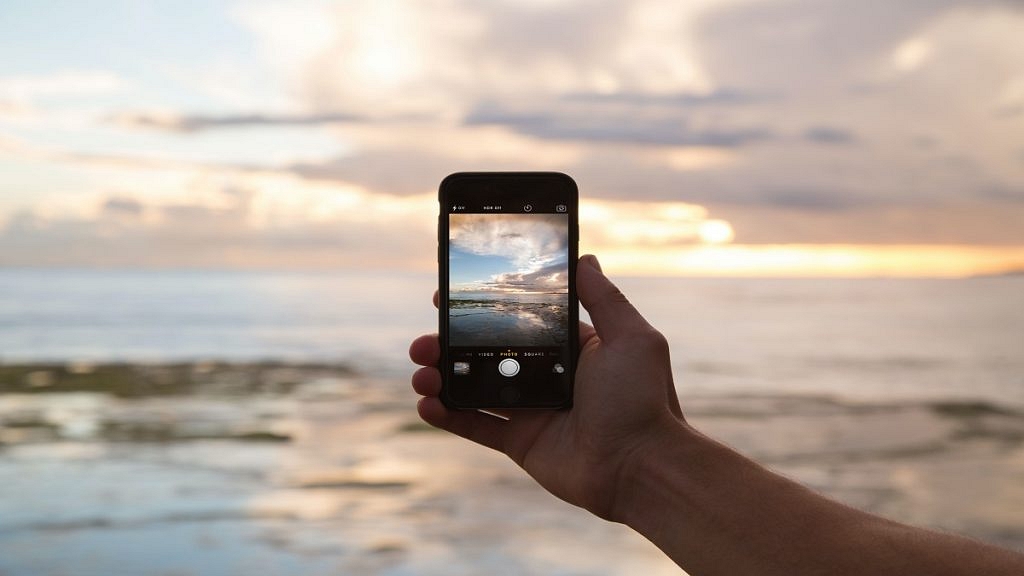
How To Use Magic Eraser?
Step 1: Open the Google Photos App.
Step 2: Choose a photo that has a distracting element or person in it, then tap to view it.
Step 3: In the menu bar bottom, select Edit. Choose Tools from the available options.
Step 4: Click on Magic Eraser. Unwanted objects will be immediately sought out by Google Photos.
Step 5: If the App recognizes what you want to delete on its own, hit erase all to get rid of the objects that are highlighted. To save the image, select Save copy after tapping Done to complete the process.
Step 6: If Google Photos is unable to recognize the things you want to delete, you can manually do so by tracing your finger over the undesirable object. The object will be immediately removed from Google Photos.
Step 7: After you’re done, select Done > Save copy.
Also Read: Instagram Privacy: How To Hide Online/ Active Status, Last Seen On Instagram