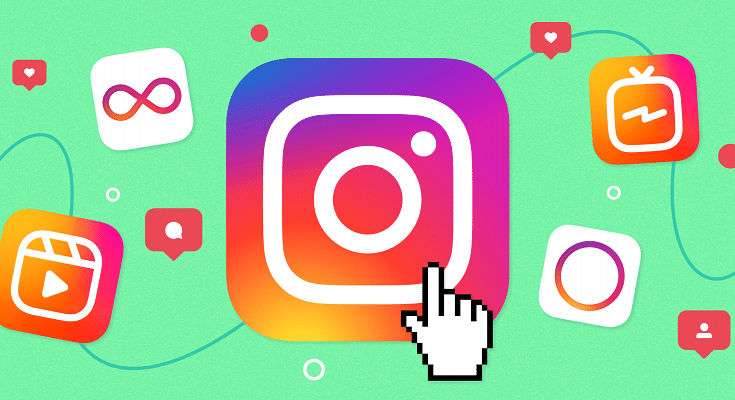Sharing links on Instagram Stories can be challenging and ineffective because they are not clickable. To see what the Instagram user posting intends to share on their posts, one can only hope that the viewers would remember the link or type it out.
Instagram users can now add links to any section of the story displayed on the screen. Earlier, users with more than 10,000 followers on Instagram were the only ones who could link stories by using the swipe-up feature. Now, all Instagram users can use ‘Link Stickers’ to add a link to their stories since that restriction has been lifted.
Steps To Add A Link To Your Instagram Story
Step 1: Open Instagram.
Step 2: Click on the camera icon on the left side of the screen or swipe left to open the camera.
Step 3: Choose an old photo from your gallery or take a brand-new photograph.
Step 4: You can also choose a post from another Instagram account to share on your story.
Step 5: Viewers of your story will be able to see the posts if they are public.
Step 6: Once you have a photo for your story, click the paperclip or link symbol at the top of the screen.
Step 7: Select the Link sticker which appears on your menu.
Step 8: Copy the link you wish to use in your story from its original location.
Step 9: In the Link sticker, paste the URL of the website you want to link to.
Step 10: Tap the sticker to see other color combinations.
Step 11: To save it, press Done. Your viewers will now be able to click on the link.
Steps To Add A Link To Your Instagram Bio
You can also include a permanent link in your Bio if you want users to be able to access it anytime they browse your profile. The following steps can help you know how you can add a link to your Bio:
Step 1: Open Instagram and go to your profile by tapping on your profile image in the lower right.
Step 2: Tap on Edit Profile.
Step 3: In the empty website section, paste the link you want to use.
Step 4: Select Save. That’s all.