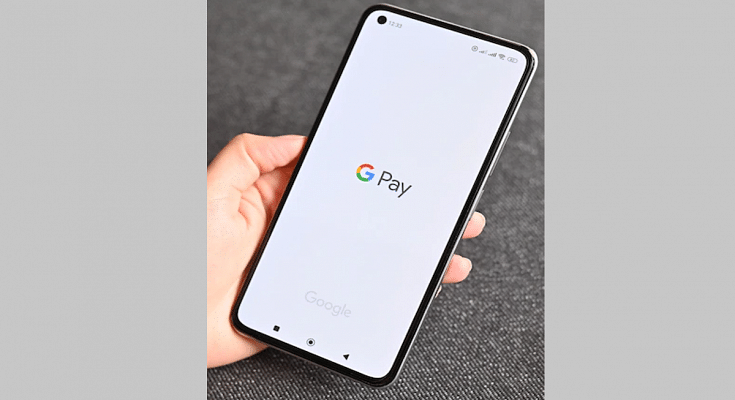UPI and digital wallet apps have been making our lifestyles easier. With the availability of apps such as Paytm, Google Pay, PhonePe, and other online payments at merchants and other digital transactions are now the least complicated. The search giant Google is also assisting the masses in this segment with its own wallet service called Google Pay. The mobile wallet app is getting frequent updates that help with a smoother UPI user experience. Earlier this month, Google released a new GPay update specifically for the Indian market.
This new language option was initially announced back in 2021. However, a stable version of has been released earlier this month itself. With the latest language support, Google Pay users will get the option to read English notifications and other messages from Google Pay in Hindi. It is worth mentioning that the entire transcript in this language will be written in English but it will be read in Hindi (Hinglish). What are the steps to change the GPay language settings from English or any other language to Hinglish? We have listed the steps in this article. Take a look:
How To Set Hinglish A Default Language In GPay on Android, iOS Devices?
The Hinglish language support is made available on GPay for both Android and iOS users. The method is identical on both platforms wherein you would need to perform the standard language change settings on the app itself. But before you proceed with the steps make sure you have the application downloaded and installed on your respective devices and the profile registration is complete.
Step 1: Launch Google Pay on your respective Android and iOS smartphones.
Step 2: From the app’s home screen, click on the profile option that you will be able to locate in the top right corner.
Step 3: You will now get a bunch of options from where you need to select the “Settings” menu.
Step 4: From the next set of options click on the “Personal Info” tab.
Step 5: Select the “Language” option.
Step 6: Change your language preference to “Hinglish” and confirm the changes.
Step 7: Go back to the app’s main screen and you will be able to see the new language changes.
It is worth adding that not just Hinglish, Google has also released support for additional Indian regional languages including Hindi, Bengali, Gujrati, Kannada, Marathi, Tamil, and Telegu. You can select the preferred language settings and make the changes exactly as above.