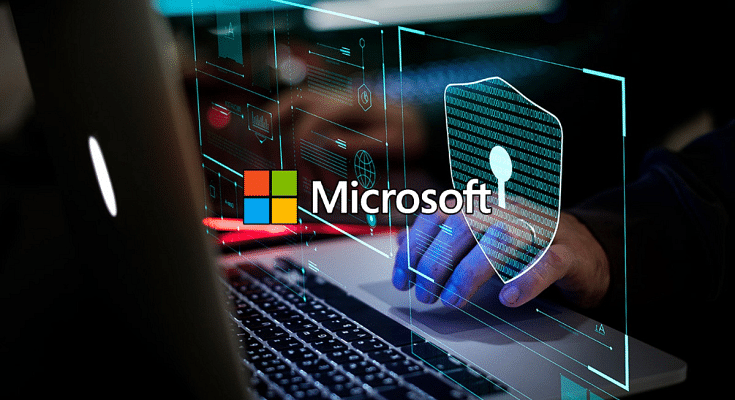Key Highlights
- Microsoft introduces passkeys for consumer accounts
- Passkeys replace passwords for better protection
- Simple setup and usage for convenience
Microsoft announced a big update for its users: the introduction of passkeys for all consumer accounts. With passkeys, users can log into their Microsoft accounts using their face, fingerprint, or device PIN on Windows, Google, and Apple platforms. This new feature aims to enhance security and convenience for users across different devices. Also Read | WhatsApp Passkey Available For Android, iOS, And Web: How To Use?
What Exactly Is A Passkey?
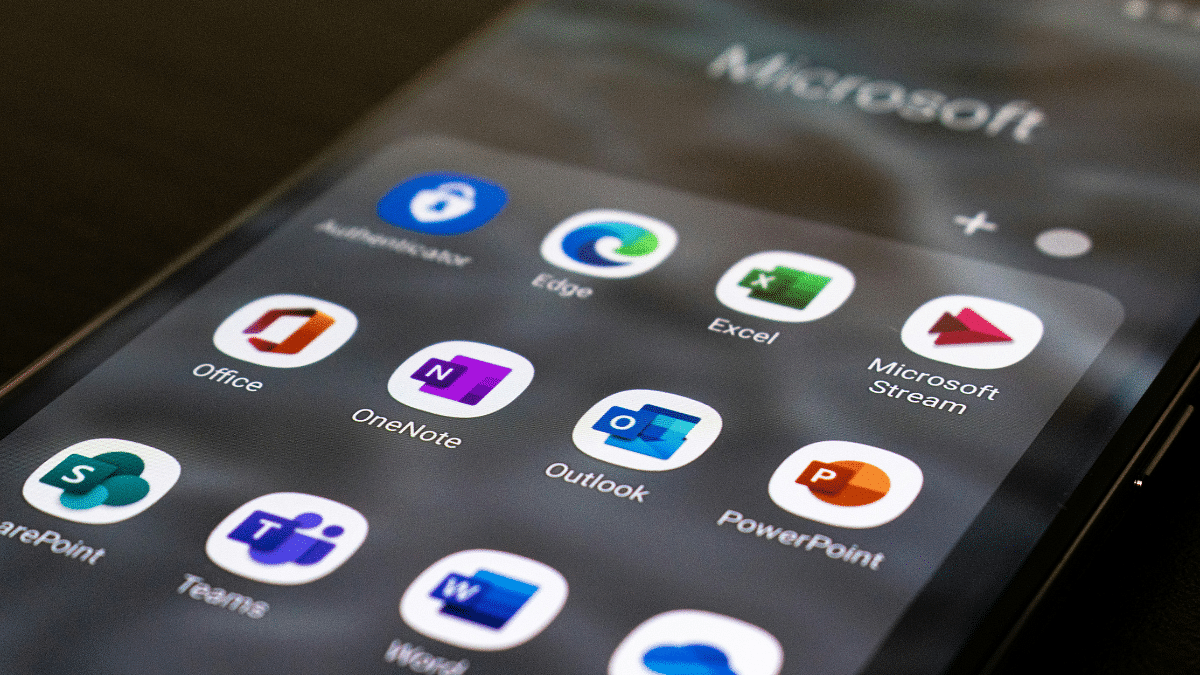
For those unfamiliar, a passkey is a replacement for traditional passwords. Instead of relying on a single string of characters, passkeys use a combination of two keys for authentication. One key is stored on the user’s device and is protected by biometrics or a PIN, while the other key remains with the app or website for which the passkey was created. This unique key pair ensures that the passkey will only work for the intended website or app, making it more secure against phishing attempts.
Supported Devices
Passkeys are now supported on a variety of devices, including:
- Windows 10 and newer
- ChromeOS 109 and newer
- macOS Ventura and newer
- Android 9 and newer
- iOS 16 and newer
- Hardware security keys that support the FIDO2 protocol
How To Set Up A Passkey For Your Microsoft Account
Setting up a passkey for your Microsoft account is easy:
Step 1: Sign in to your Microsoft account Advanced Security Options.
Step 2: Choose ‘Add a new way to sign in or verify’.
Step 3: Choose fingerprint, face, PIN, or security key.
Step 4: Follow the instructions on your device.
Step 5: Provide a name for your passkey.
How To Use Your Passkey To Sign In
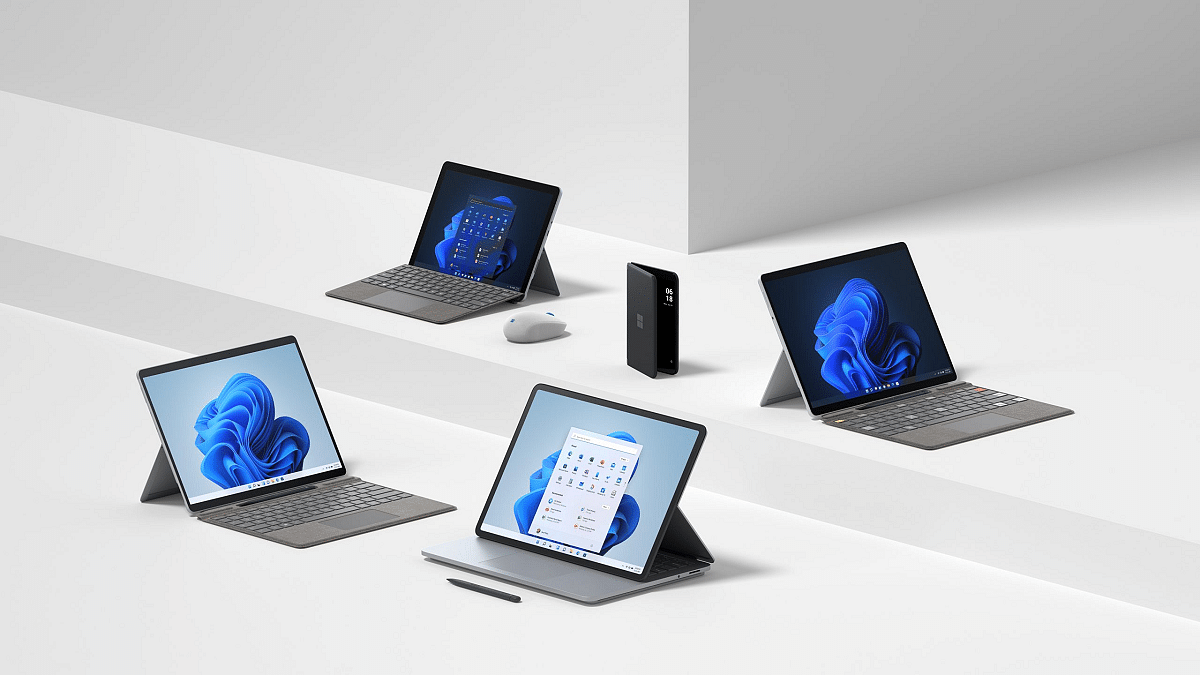
Using your passkey to sign in to your Microsoft account is just as simple:
Step 1: Choose Sign-in options or Other ways to sign in.
Step 2: Select Face, Fingerprint, PIN, or security key.
Step 3: Now select your Passkey from the list available.
Step 4: Once selected, your device will prompt you to use your chosen method (face, fingerprint, PIN, or security key) to authenticate.
Also Read | Google Passkey For Login: In-Depth Guide On What It Is And How to Use It
Security and Convenience
With passkeys, Microsoft aims to provide users with a more secure and convenient way to access their accounts across various platforms. By leveraging biometric data or PINs, passkeys offer an added layer of protection against unauthorized access while simplifying the login process for users.