Do you own a MacBook? If so, you might be surprised to learn that there are some handy keyboard shortcuts that can make your life easier and more efficient. In this article, we’ll introduce you to five MacBook keyboard shortcuts that you probably didn’t know about.
These shortcuts will help you navigate your MacBook with ease and speed up your daily tasks.
Also Read: macOS Sonoma Now Available: Here’s Everything You Should Know Before Updating
1. Take a Screenshot in Different Ways
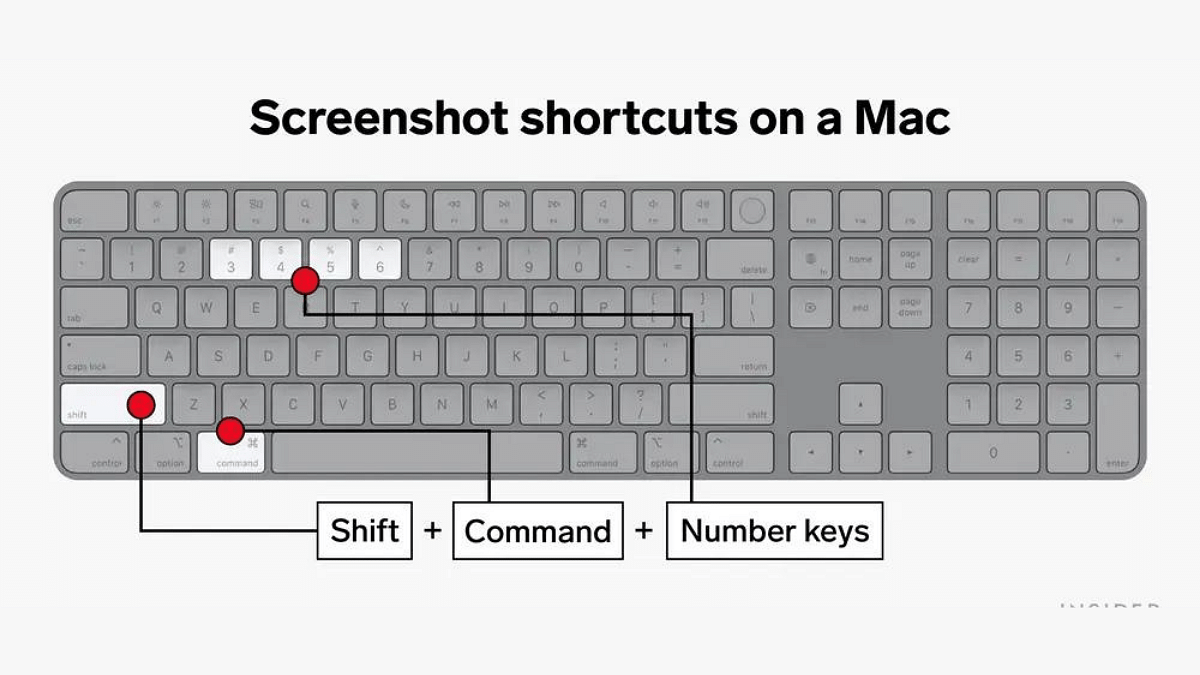
Capturing your screen is a breeze with these shortcuts:
- Shift + Command + 3: Takes a screenshot of your entire screen.
- Shift + Command + 4: Let you select a specific area to capture.
- Shift + Command + 4, then Spacebar: Captures a specific window or application.
Your screenshots will be saved on your desktop for easy access.
2. Quickly Access Spotlight Search
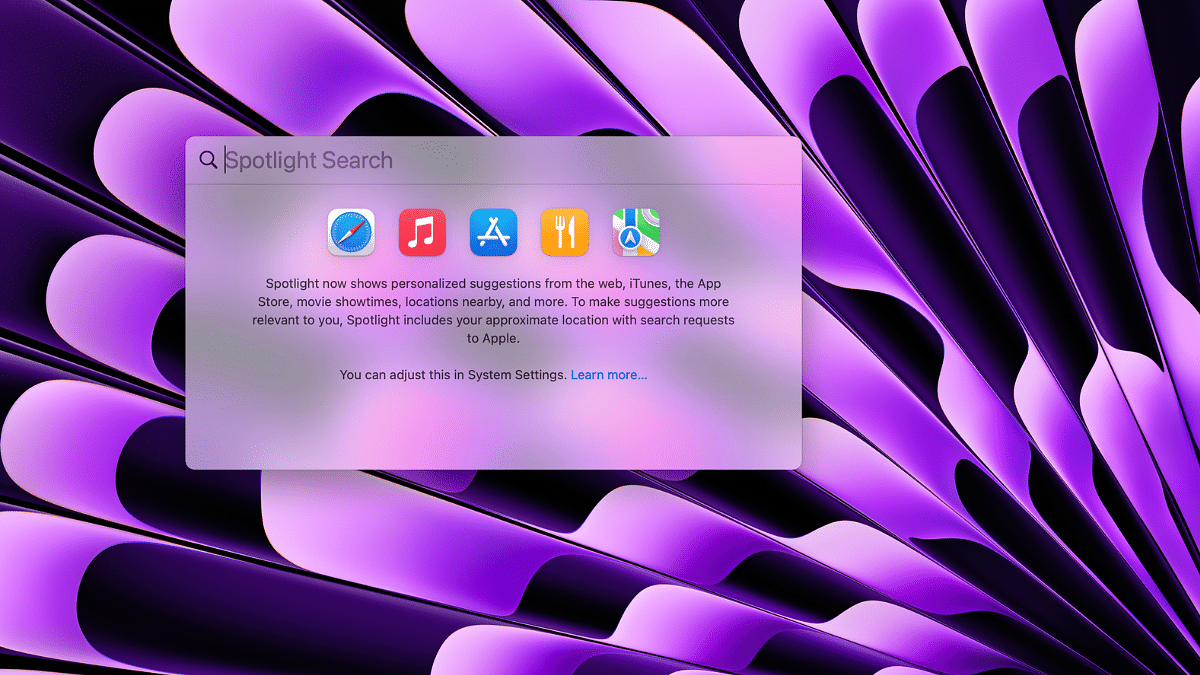
Spotlight Search is a powerful tool for finding files, apps, and more on your MacBook. To access it instantly:
- Command + Spacebar: Opens Spotlight Search, allowing you to start typing your search query right away.
3. Navigate Between Applications
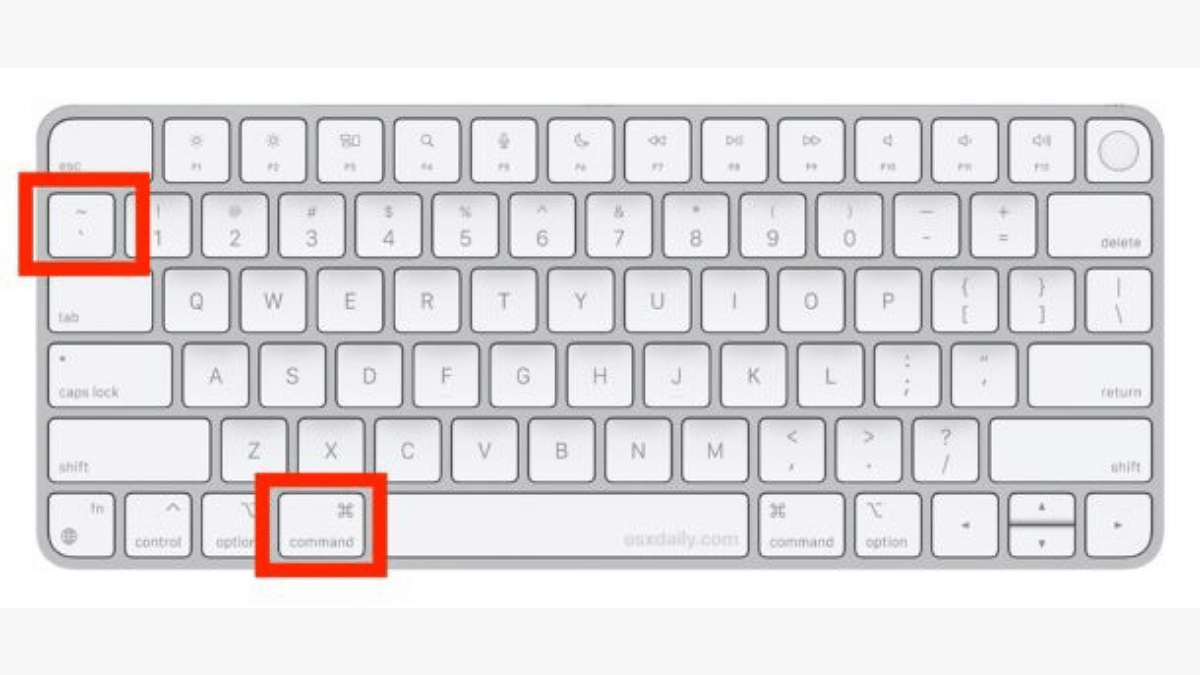
Switching between open applications is a breeze with this shortcut:
- Command + Tab: Hold down the Command key and tap Tab to cycle through your open apps. Release the Command to switch to the selected app.
This is a faster way to multitask and switch between apps without using your mouse.
4. Minimize Windows in a Snap
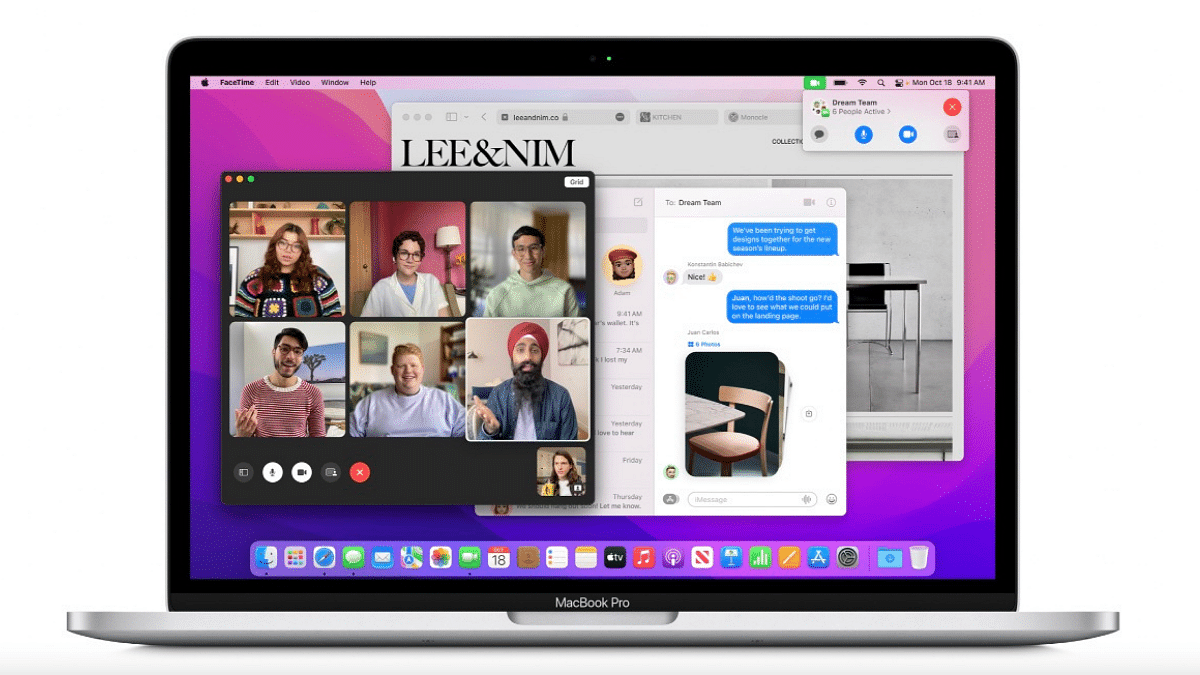
Clear your cluttered screen quickly:
- Command + M: Minimizes the active window, reducing it to the Dock.
Use this shortcut to tidy up your workspace without closing applications.
5. Zoom In and Out with Ease
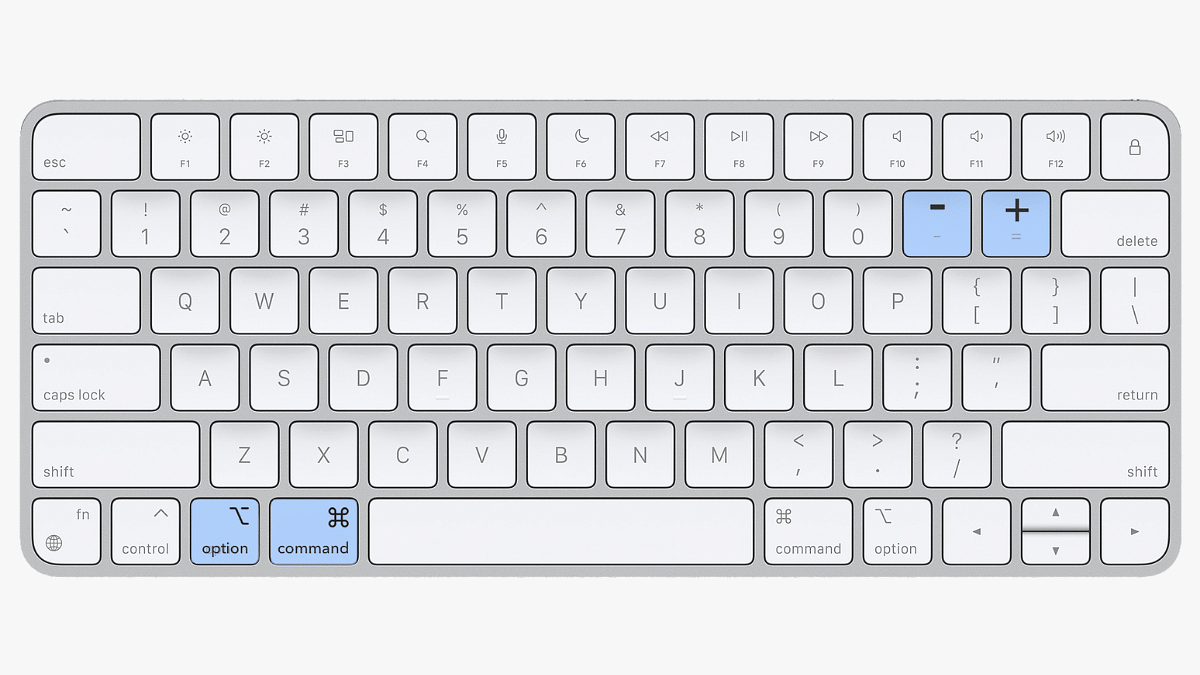
If you’re struggling to read small text or want to see the big picture:
- Option + Command + Plus (+): Zooms in on your screen.
- Option + Command + Minus (-): Zooms out.
This can be handy when browsing websites or reading documents.
Also Read: How To Maximize iPhone Battery Health: Tips & Tricks
