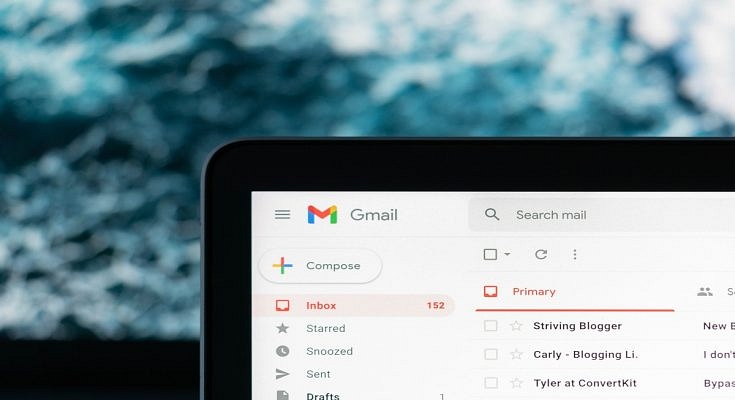Key Highlights
- Gmail offers an option to categorize emails into specific tags
- Users can select from multiple available categories
- Moving older emails on Gmails to the newly selected category tabs is also an option
Gmail is widely used by personal and professional users for mailing services. Google’s in-house email app is available for smartphone as well as PC/laptop users. Sending an email is a hassle-free task and the availability of numerous features allows an enhanced emailing experience. Google has also ensured a private and secure ecosystem with Gmail emails.
Gmail also makes it easy for its user base to neatly organize their inbox and other folders for space management. Adding categories to emails is also handy to access important emails quickly. Users can easily create multiple categories or tabs for easy segregation of emails on Gmail. Google has also added the option with which older emails on Gmail can be moved to the newly created category tab. The steps to add or remove categories in Gmail are listed below:
Steps To Add Or Remove New Category Tabs On Gmail
Step 1: Open the Gmail app or website on your smartphones or laptops/ PCs respectively.
Step 2: Tap on the Settings menu (gear icon) that is placed on the top-right corner of the app’s homepage.
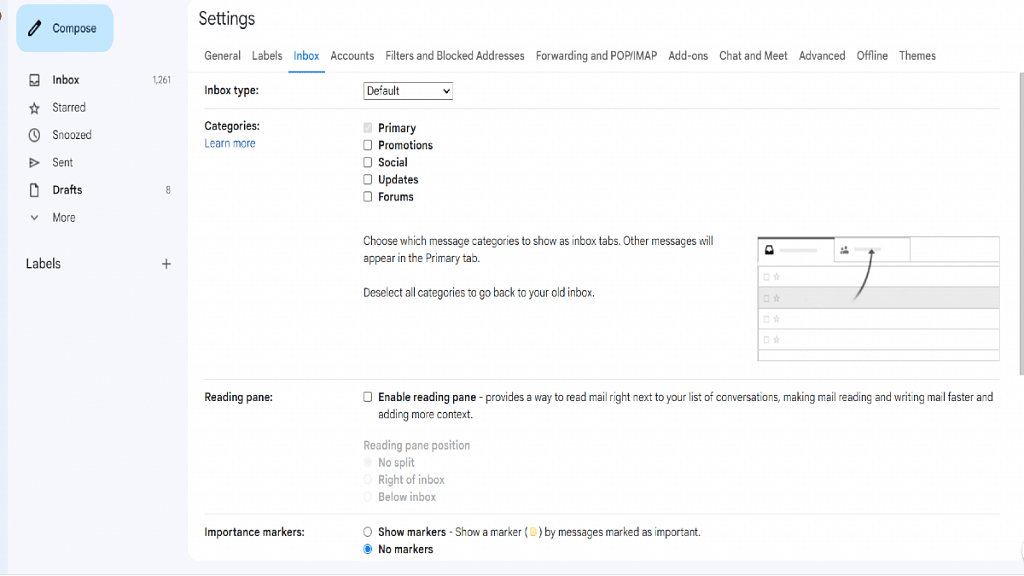
Step 3: Scroll to the Inbox option and click on it.
Step 4: Select the Inbox type option.
Step 5: Hit the Default tab.
Step 6: You need to select another inbox type if you wish to hide all tabs.
Step 7: You will now see the Categories menu.
Step 8: Select from the list of available categories. It’s worth mentioning that you can only select from the pre-set categories. This is because there isn’t any provision to create new category tabs on Gmail just yet.
Step 9: Tap on Save Changes. Note, enabling notifications for emails will be shown in the Primary category only.
Also Read: How Can You Make Or Join Video Calls Using Gmail On Laptop And PC
Steps To Move Or Send Emails To A New Category Tab On Gmail
Step 1: Once you have selected the category, you can easily move existing emails to the designated tab.
Step 2: Go to the mail that you wish to add to the newly created category tab.
Step 3: Drag the email to the selected category tab. This will move the email to the newly created category tab.
Step 4: If you wish to move all future emails from a specific sender to a category, you can enable the pop-up notification from the bottom left corner of the mail.
Also Read: How To Use Gmail Confidential Mode? How To Unsend/ Retrieve Emails On Gmail?