Key Highlights
- Google Maps is the most convenient navigational app for smartphone users
- Offers hassle free commute directions
- Can be used to find parked cars and other vehicles
Google Maps have made it convenient for smartphone users to commute to unknown destinations; specifically for the one who are driving through the roads. Over the years, Google has added numerous tools and services to enhance the navigational experience for the masses. From finding a shorter route to getting live traffic status, Google Maps offer a whole wide range of navigation features but also aids with finding grocery stores, fuel stations, hospitals, and much more. But are you aware that Google Maps can also help you locate your parked vehicles. Let’s know more of this useful Google Maps feature and how can you use it to save time finding your parked vehicles.
Also Read: Google Maps Tips & Tricks: How To Use Fuel-Efficient Routing In India
Google Maps Saved Car Parking Feature: Functionality
The Google Maps “Save Parking” is an essential feature that helps consumers to find their parked vehicles. This option makes it super convenient for the users to locate their cars, scooters, and motorcycles with just a tap.
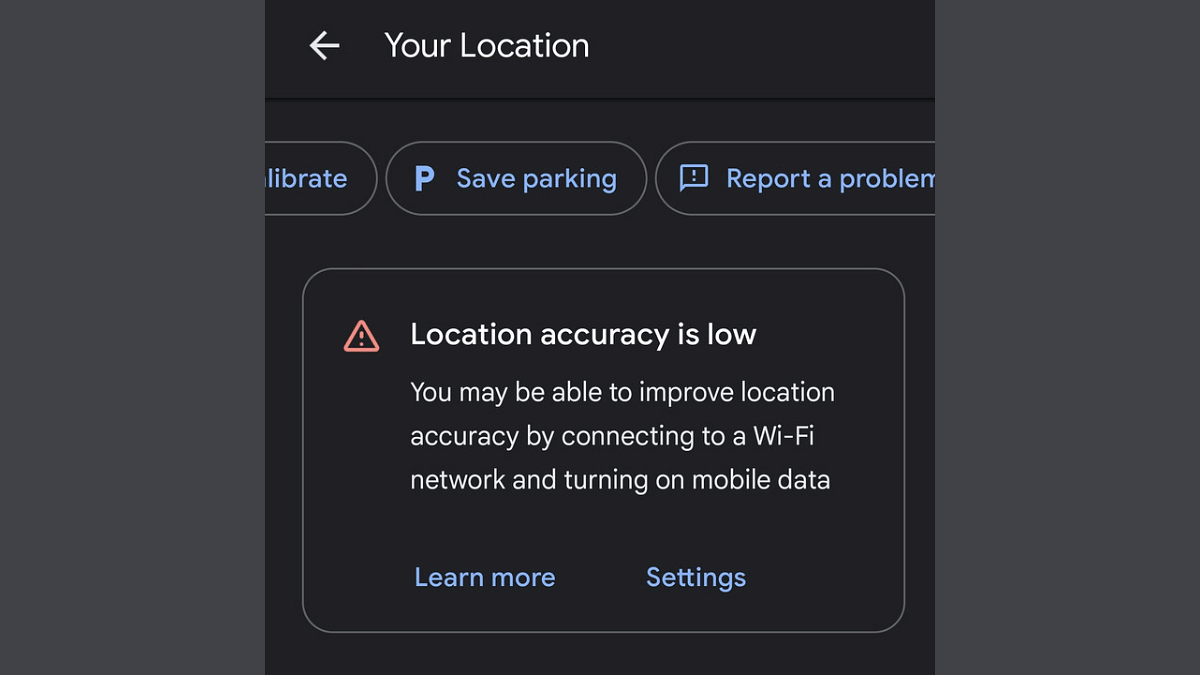
Specifically, if the vehicle is parked in any busy street or locality or even in a big parking lot where it might get a bit difficult to locate the parked vehicle. A dedicated point can be marked where the car is parked which helps with cutting down the confusion of finding the exact spot where it has been parked.
Also Read: Google Maps Live Location Feature Released: Steps To Use On Android, iOS
Steps To Create And Add A New Parking Lot/ Garage On Google Maps
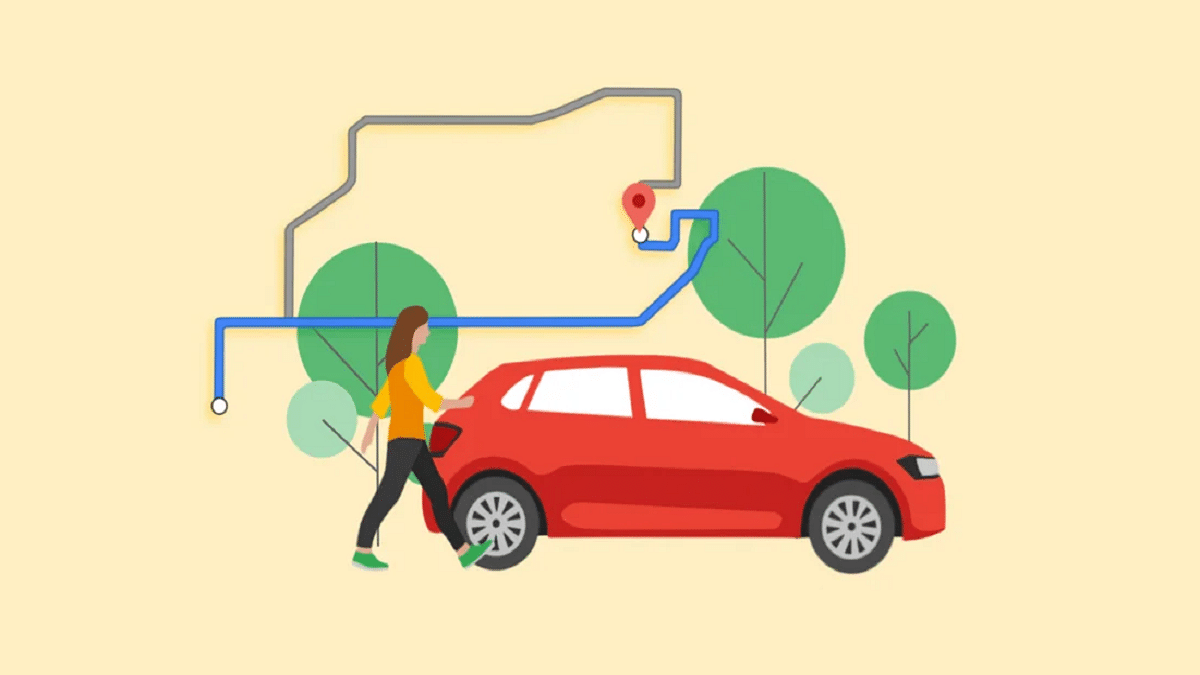
Step 1: Launch Google Maps on your Android/ iOS device or open the desktop version
Step 2: Now, search a location that you wish to add as a new parking lot or garage
Step 3: Click on “Directions” option
Step 4: Locate the “Steps & Parking” option and tap on it
Step 5: Now, select the “Find parking near destination” option
Step 6: You will now be able to select a parking lot or garage by simply tapping on the “Add Parking” tab
Step 7: Hit the Start button
Also Read: Avoid Overspeeding Traffic Challans: How To Enable Speed Limit Warning In Google Maps
How To Save Parking Location On Google Maps
Step 1: Open the Google Maps mobile application on your respective devices
Step 2: Enter the destination
Step 3: Once you have reached the destination, you’ll see the blue navigation icon on the screen. Tap on it.
Step 4: You’ll see a bunch of options from where you need to select “Save parking”
Step 5: That’s all you need to do to save the parking location
Also Read: Want To Report Accidents And Road Closures On Google Maps? Learn How To Do It
Steps To Find Parked Car Or Vehicle Using Google Maps
Step 1: After launching the Google Maps app, go to the profile section
Step 2: Tap once on the search bar
Step 3: Select the Parking location and hit on Directions
