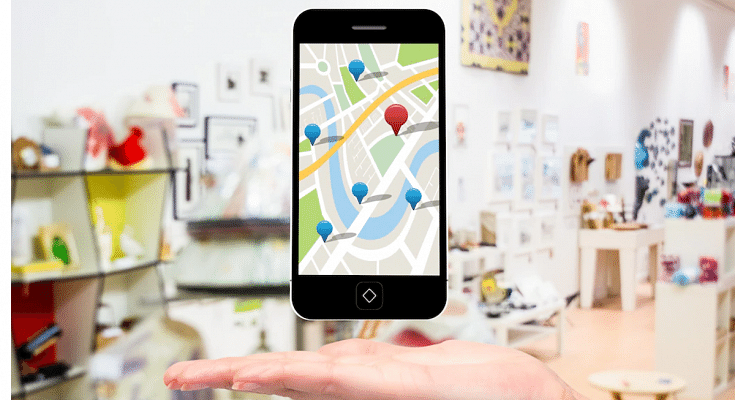Key Highlights
- Google Maps Speedometer feature available for Android and iOS
- Can warn of exceeding speed limits
- Shows real-time vehicle speed
Google Maps can be tagged as the best navigational service available for consumers globally. The search giant has expanded Maps services to both PC and smartphone ecosystems globally and loaded it with several useful features that have made it hassle-free to commute to new unknown destinations.
Google Maps doesn’t just help with finding directions but is also capable of showing specific addresses of shops, markets, landmarks, and more. The Street and Satellite view are a few of the advanced features offered by Google Maps. The list is long when we speak of the possibilities with Google Maps on Android and iOS smartphones.
Google has been consistently increasing the set of features available with Maps. The Tolls feature added recently shows the approx. toll fare one would have to pay during any journey. This is one of the features that allow pre-planning journey expenses. Another useful feature that you can access on Google Maps is the Speed Limit.
Google Speed limit feature lets not only show the speed of the vehicle that you are using for transit but also warns if the speed limit exceeds. While the Speed limit feature on Google is available globally for a long, it released in India last year. Toggling on the Speedometer of the Speed limit feature is pretty easy on Google Maps. The method is listed below:
Also Read: Stop Call Recording Announcement On Realme Smartphones: Here’s How
How To Enable Speedometer Or Speed Limit Warning In Google Maps
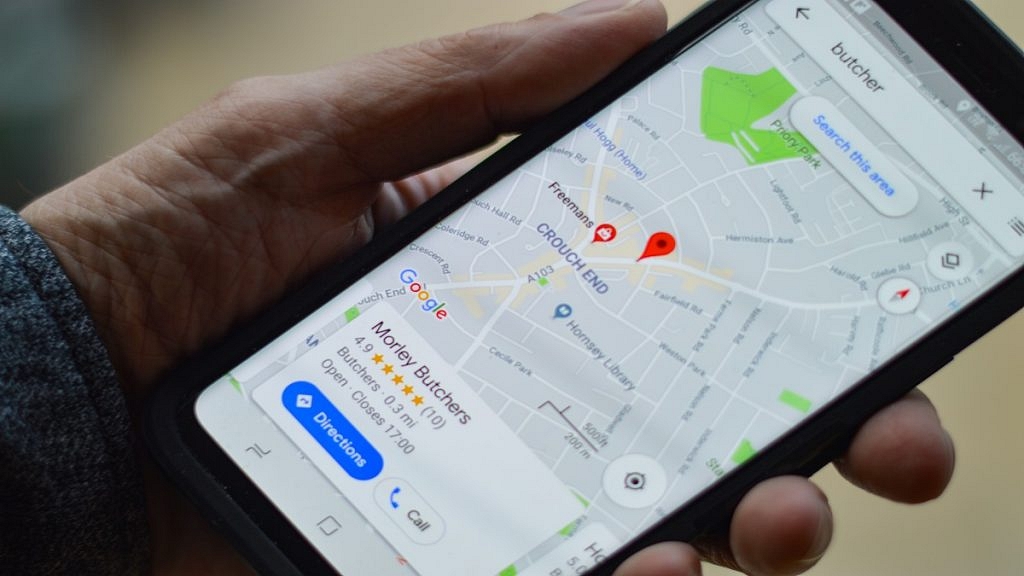
Before we proceed, it is worth adding that the Speedometer feature is available for both Android and iOS smartphones and tablets. The steps to enable a speedometer on any iPhone or Android phone will be the same.
Step 1: Launch the Google Maps application on your respective smartphones
Step 2: Tap on the profile picture on the top right of the app’s homepage
Step 3: Click on the “Settings” menu
Step 4: Locate the “Navigation Settings” option
Step 5: You will see the Speed limit option. Tap on it
Step 6: Enable the Speedometer
Once you have made the required modifications, the speedometer feature will be activated. You will not only be able to see the speed limit at which you are traveling but also be warned once the speed limit exceeds.
Also Read: Google Maps Privacy: How To Blur Or Delete House Or Any Other Image In Google Maps Street View