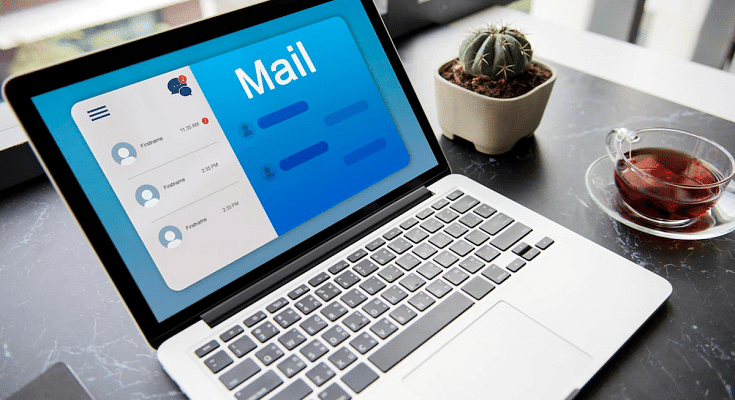Among Google’s wide range of online services for the masses is Gmail. The email service from the search giant is being used by professional as well as general users across the globe for online communication. Google has improved Gmail’s services to make it a mainstream emailing giant and rival up against Outlook and other prominent email services.
One of the recent features introduced by Gmail is offline mailing support. We have covered how you can use Gmail’s email services offline services in one of our tips and tricks articles. This is another step-by-step guide article where we will explain the method with which you can add your digital signature to Gmail.
For the unaware, you can add an email signature in Gmail just like on Outlook and other major email services. Google lets you add a text comprising your contact information or even a favorite quote as your digital signature that will be added automatically as a footer after every email. If you wish to know the steps, take a look below:
Steps To Add A Digital Signature In Gmail
Step 1: Go to the Gmail website or open the Gmail app on your respective smartphones.
Step 2: Tap on the Settings menu placed on the top right of the Gmail home page.
Step 3: Scroll down to the “Signature” tab.
Step 4: A new box will open where you can add the text you wish to set as your digital signature. You can also add an image along with the text and also customize the font as per requirements. Just for reference, the word limit set for a digital signature on Gmail is 10,000 characters.
Step 5: Once you have added the desired signature, click on Save Changes from the bottom.
That’s the easiest way with which you can add your signature on Gmail. But Google doesn’t stop here and has made the signature feature more advanced with Gmail. You don’t have to set one single signature for all emails, but you also get the provision to add a customized signature for different email addresses on Gmail.
For this, you would need to use the Send Mail feature. If you are already using the “Send mail as” feature on Gmail, you get the option to add a different signature for each address.
Step 1: Open Gmail and go to the Settings menu.
Step 2: Right above the signature box, you’ll see a drop-down menu to select an address.
Step 3: You can also open the Accounts and Import settings page if you don’t see the drop-down menu for the address.
Step 4: Just select the address from the “Send Mail as” section and add the signature.