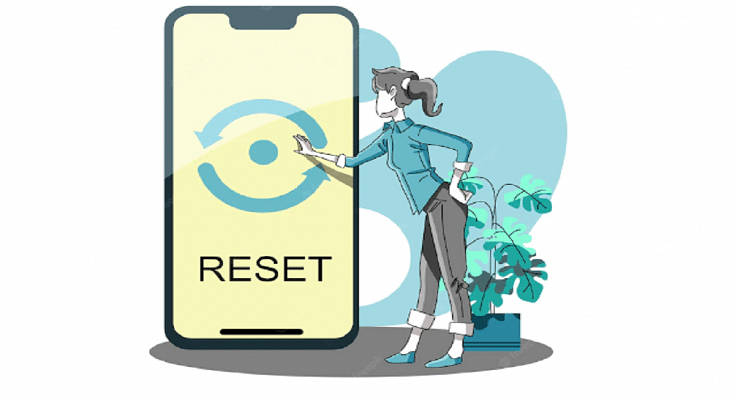Your mobile phone may occasionally need to be ‘hard reset’ or ‘factory reset’ for certain features and upgrades to work. One of the most effective ways to resolve the majority of software-related difficulties you might experience on your phone is to hard reset it. Even though it removes all data, it’s not necessarily something you want to do. But it’s priceless and worth every penny.
Perhaps your phone has malware on it, is getting a little clunky and slow, you installed a dud app that interferes with its usability, you encountered problems after installing a system update, or you simply want to start over. Here is a comprehensive article outlining the simplest methods for performing a hard reset on an Infinix phone.
Back Up Your Phone First
Data backup is essential before doing a factory reset on an Infinix phone. If you don’t already know, resetting your device erases all of your data including apps, pictures, contacts, games, and other files, and restores it to its default settings. Everything will be deleted with the exception of the operating system.

There are various ways to back up your Infinix phone locally or in the cloud, in case you haven’t already. Whatever method you select, be sure it is secure and simple to recover from a successful factory reset.
How To Hard Reset Your Infinix Phone From Settings?
The most popular and simple method for factory resetting an Infinix phone is this one. You only need to go to the ‘Settings’ to completely wipe your phone. But this only applies and is suitable only when the mobile phone is still up and running. Like, when you can still access the phone Settings and others. Check out the steps to hard reset your Infinix smartphone via the phone’s Settings app:
Step 1: On your Infinix phone, open the Settings app.
Step 2: Scroll to the bottom and then Select.
Step 3: Simply click on the ‘Reset’ options.
Step 4: Then, tap ‘Erase all data’.
Step 5: Go through what’s on the page, then hit ‘Erase all data’.
Step 6: Now, confirm your pattern/PIN/password.
Step 7: Finally, click on ‘Erase everything’ and sit back until the device reboots successfully. That’s all.