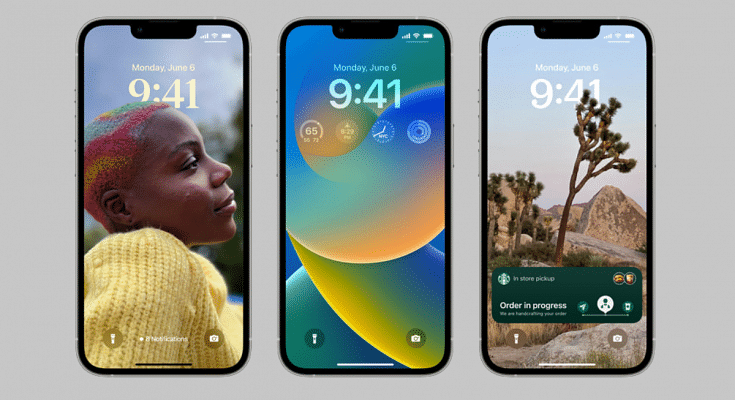Apple is done with its annual developer conference WWDC 2022 where it unveiled the new-generation iOS 16, MacBooks, and WatchOS. The Cupertino giant has made major improvements to the iOS 16 and other products introduced during this year’s WWDC event. The iOS 16 which is the driving force for all Apple iPhones brings a whole lot of new features and tools for better performance.
The iOS 16 brings a major overhaul to the lock screen. With the new iOS 16, Apple aims to deliver a personalized user experience to its audience. With the iOS 16 update, users will be able to add multilayer effects for photos that they can later use as wallpapers for lock screens. Also, the provision to add third-party widgets, full-screen album art, activity tracker, and more will now be shown on the lock screen as selected.
To further help with the Lock Screen customizations, the iOS 16 lets users modify the font as well as colors. Apple has also released a wide range of wallpapers, emoji backgrounds, and more with the iOS 16. But how can you create or customize the Lock Screen on iOS 16 devices? The steps for the same are mentioned below:
Steps To Customize Or Change iOS 16 Lock Screen On Apple iPhones
Before we proceed, it is worth adding that the new iOS 16 is currently available in the beta version for the eligible Apple iPhones. The stable version will be rolled out in the coming weeks. But the procedure for the Lock screen customization will be the same with the stable iOS 16 version as well. The steps are mentioned below:
Step 1: Open your respective Apple iPhones and install the iOS 16 if the update is available. You can skip this step and directly unlock the device if the iOS 16 update is already downloaded on your iPhone.
Step 2: Now, tap and hold the lock screen on your respective iPhones. You will get a new “+” option.
Step 3: Once you have completed step two, swipe left from the screen. You will now see another option “Add new”. Click on it.
Step 4: You will get multiple wallpapers from which you can select the desired image and make adjustments to the widgets. You will also get the option to add an extra set of widgets (third-party as well).
Step 5: Once you have aligned everything on the home screen, click done to complete the customizations with the Lock Screen on your iOS 16 iPhones.