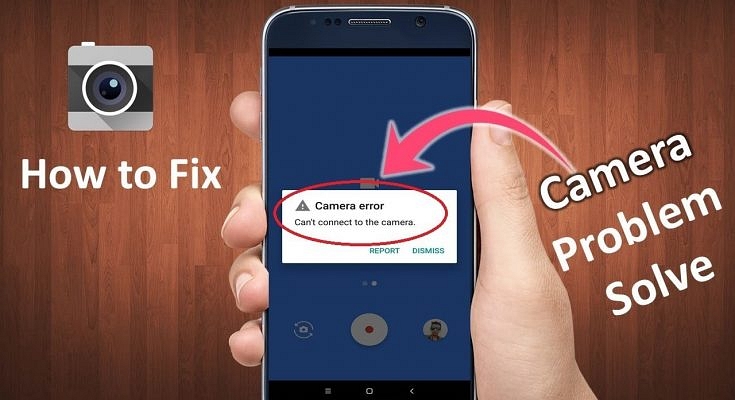Everyone loves using the camera feature on their mobile phones and with time it has become a necessity for them. Users find it convenient to take snapshots of their favourite destinations, an important document or in an emergency situation. And all this can be easily done, thanks to the camera present in smartphones!
But what if one day that important part of the phone that you depended on so much, suddenly stopped working? What if you are in the middle of getting your favourite moments together and suddenly your camera crashes? Although this may not be frequent, many might have faced the “Can’t Connect to the Camera” issue. So, in this article, we tell you How to Fix the “Can’t Connect to the Camera” Issue in an Android Phone.
Reasons for the error occurring on your device
This problem can arise due to various reasons and can seriously hamper your mood and time. Some common reasons identified to cause the problem are highlighted below.
- If the android phone’s hardware has been damaged somehow and broken the internal hardware responsible for the functioning of the camera.
- If the user has utilized the storage space completely and there is no space left for another photo or video.
- When the Android phone is running on low RAM.
- Software issues might arise when too many third-party apps are given unauthorized permission to take charge of the phone.
- If the Android device has a couple of corrupt files or faces a virus threat, it is often not able to detect the camera.
- When the device has not been updated or upgraded to the latest version, this problem might occur.
How to Fix “Can’t Connect to the Camera” Issue in an Android Phone – Solutions
A few solutions that might work on your Android smartphone and help you get rid of the error are listed below.
- The best and instant solution that solves almost all errors in an android phone is restarting the device. Switch off your Android smartphone and wait for a couple of minutes before turning it back on. Do this three to four times and check whether your camera is working or not. It is a quick fix that is most commonly used to ward off errors.
- If the previous solution doesn’t work, try switching your device to the safe mode. For that, you have to tap to hold the power off button for a couple of seconds when switching off the device. This will open a pop-up box and allow you to choose the “Reboot to Safe Mode” option. After that, you can open your camera app and try taking pictures in the Safe Mode. If it is possible, it means third-party apps need to be uninstalled from the device. After uninstalling them, your camera will work just fine.
- Another simple trick can be to wipe off the cache and data present in the Camera app to remove the extra baggage that your app might be carrying and fix the error.
- You can also opt for closing the Camera app forcefully by opening its Settings and tapping on “Force Stop”. Then close the settings and reopen the app after a few minutes. It will easily fix the error without much hassle.
Also Read: Jio Fiber Plans in Delhi: Availability and How to Apply?
So, now you know How you can Fix the “Can’t Connect to the Camera” Issue in an Android Phone. In case you have any queries or suggestions regarding the same, do feel free to share your thoughts with all of us in the comments section below. You can also join our GizNext Tech Enthusiast Telegram group (click via mobile to join) curated exclusively for the tech geeks.