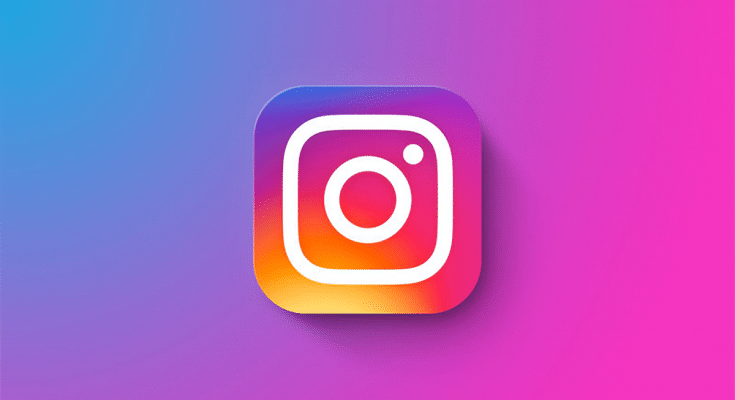Key Highlights
- Open Instagram, find post, enter edit mode.
- Select image, remove, and save changes.
- Customize your carousel hassle-free for personalized sharing.
Instagram carousels offer a fantastic way to share multiple photos in a single post, allowing users to swipe through a series of images. However, what if you want to remove just one image from your carousel without deleting the entire post? Don’t worry; it’s a straightforward process.
In this guide, we’ll walk you through the steps in simple terms.
Also Read: 100+ Instagram Username Ideas For Auto Tech Influencers
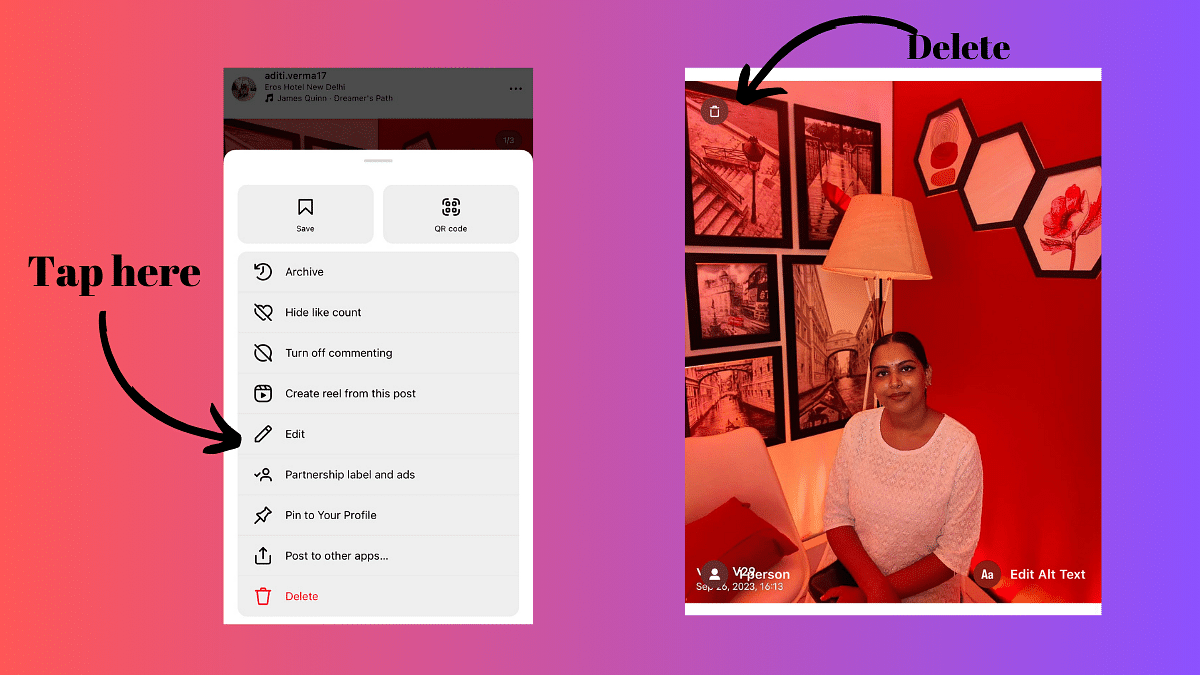
Step 1: Open Your Instagram App
Begin by opening the Instagram app on your mobile device. Ensure that you are logged into the account where the carousel post is located.
Step 2: Locate the Carousel Post
Navigate to your profile and find the carousel post from which you want to remove a single image. Tap on the post to open it in full view.
Also Read: Instagram’s Upcoming Feature: Sharing Profiles In Stories, Check Details
Step 3: Access Edit Mode
Once the post is open, locate the three dots in the top-right corner of the screen. These dots represent the options menu. Tap on them to reveal a list of actions you can take.
Step 4: Select Edit
From the options menu, choose the “Edit” option. This will allow you to make changes to the carousel post.
Also Read: How To Instantly Download Publicly Posted Reels On Instagram: A Step-By-Step Guide
Step 5: Identify the Image to Remove
In the edit mode, you’ll see all the images in your carousel displayed in a grid. Identify the image you want to remove and tap on it to select it.
Step 6: Remove the Image
After selecting the image, look for the option that allows you to delete or remove it. This option is typically represented by a trash bin icon on the upper left corner. Tap on it to confirm the removal of the chosen image.
Step 7: Save Changes
Once you’ve removed the undesired image, be sure to save your changes. Look for the “Save” or “Done” button, usually located in the top-right corner of the screen, and tap on it.
By following these easy steps you can customize your post without deleting the entire carousel.
Also Read: How to Report Spam on Instagram: Step-by-Step Guide