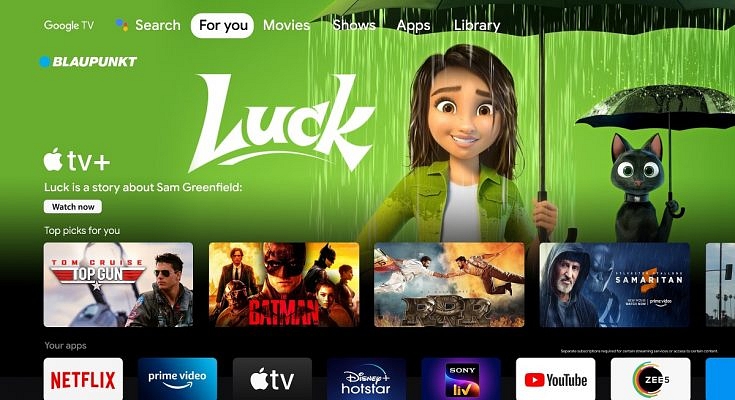Android TV ecosystem is evolving with modern days technologies. Brands are incorporating the latest hardware innovations so that users get the best audio-video experience with large screens. And there is a horde amongst the manufacturers to offer all its consumer base a premium viewing experience at an affordable price tag.
We have multiple dedicated smart TV brands and smartphone OEMs that are catering to the audience in the smart TV market. And a majority of the brands are using Android services for their TVs. With Android smart TVs, you can also use third-party apps and games. You can download and install not just free apps but also paid apps. Making third-party app purchases is also a simple process when you do it on smart TVs.
You can try multiple payment methods to make new in-app purchases. The procedure remains the same as on smartphones and tablets or laptops/ PCs. But what if you are unable to make payments or go ahead with in-app purchases? Adding different payment methods to Google Play is one of the easiest ways in such cases. The solution is listed below:
How To Fix Payment Issues With App Purchases In Smart TVs
Buy services on other Android devices and then access on smart TVs.
Step 1: On any of your Android devices including a smartphone, laptop, or tablet, launch any web browser and go to play.google.com.
Step 2: Now, sign in to the Android TV with the same account.
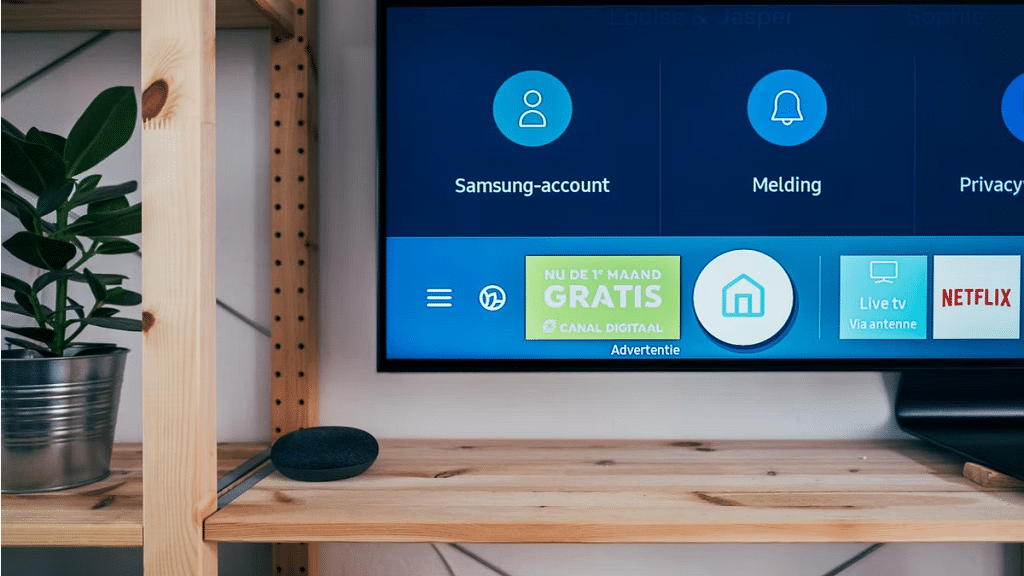
Step 3: Find the content or the app that you wish to buy.
Step 4: If you are making an app purchase, complete the payment using your other Android device.
Step 5: If the content is related to a movie or show, you can do that on your other device and then watch it on your smart TV.
How Can You Start A New Subscription On Another Device?
Step 1: Open the website or the app whose subscription you wish to purchase.
Step 2: Now, make the payment on the website or the app.
Step 3: Go to your Android TV and hit back from the remote to dismiss any payment error message.
Step 4: Sign in to your account on the smart TV and start using the subscription services.