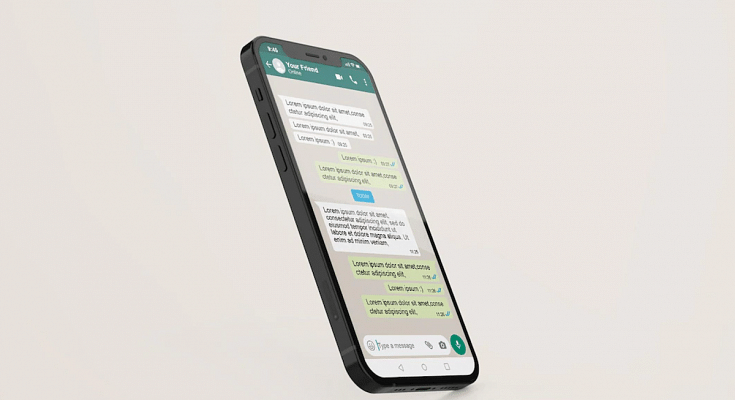WhatsApp is one of the most powerful instant messaging applications which is available for both Android and iOS smartphone users. WhatsApp started its journey as a separate entity but later got acquired by Meta (Facebook). Since then WhatsApp is getting more potent each year and is rapidly getting new features and services for an improved messaging experience be it on Android smartphones or iPhones.
WhatsApp is among those apps that have amplified the messaging experience by allowing the provision of video and audio calls. The app also lets you send images, videos, and locations with your contacts. You can send images in both normal and high-resolution using WhatsApp on Android and Apple iPhones devices. The quality isn’t compromised if you send images as documents on WhatsApp on both these mobile OS.
While sending an image as a document on WhatsApp isn’t tricky with Android, iOS users have to follow some extra steps. Specifically, if you are a new iPhone user who has been using an Android phone all this while, this could be one task for you. So, how can you send WhatsApp images in high resolution as a document on iOS devices? Here’s the trick:
Steps To Send WhatsApp Images As Documents On iPhone
You can’t directly send any WhatsApp image as a document on iPhones. You would require some additional steps primarily saving the image to the device or the iCloud.
Step 1: Open the image that you want to send as a document on WhatsApp on your respective iPhones.
Step 2: Select the Upload tab placed at the bottom left.
Step 3: Scroll down to the “Save to Files” option.
Step 4: Now, select the destination where you want to store and save the image. You can select from iCloud Drive or On My phone options.
Step 5: Click on save.
Step 6: Now, launch the WhatsApp application on your iPhones and go to the specific chat or contact to whom you wish to send images as documents.
Step 7: Tap on the “Plus” icon placed at the bottom left and select the Document option.
Step 8: Now, select the folder where you have saved the image.
Step 9: Once the image opens up click on Send. The image will be sent as a document to the selected contact.