If you are running out of space on your iPhone or iPad, then we are here to teach you some handy tricks to help you reclaim a lot of that space. We are also going to teach you how to change a few different settings on your iOS devices to help prevent this from being an issue in the future.
How To Free Up iPhone Space?
Here, we are going to help you change a few settings on your iOS devices so that it automatically offloads data to iCloud in order to free up space on your local device. Now, for some of you out there, you may discover that you need to purchase a little bit more iCloud storage, but before we go down that road, let’s start by cleaning up iCloud.
Step 1: Open Settings and tap on your name at the very top.
Step 2: Then, tap on iCloud.
Step 3: Tap on where it says ‘Manage Storage’.
Step 4: On the next screen, you’ll see ‘Backups’ as one of the items towards the top of the list. Tap on it.
Step 5: You can now see all of the different devices that iCloud is currently backing up.
Now, a lot of things that a lot of people forget about is when you purchase a new iOS device, whether that’s a new iPhone or a new iPad, iCloud doesn’t know to stop backing the old device. Furthermore, it is unaware of how to delete those outdated backup files. As a result, many individuals end up buying far more iCloud storage than they actually need as they don’t realize how much space is being taken up by backups of old devices. So, if you see older devices that you have since replaced in the list, just go ahead and tap on them and then select delete back up.
So, now that we’ve reclaimed all of that iCloud storage, we would like to show you two settings that you might want to consider changing.
Optimize Your iPhone Photos
There are a few ways your iPhone can make it easier for you to store images. The first option is to take all of your images in Apple’s new ‘High Efficiency’ mode if you have an iPhone 7 or later. The quality of your images won’t suffer, but each photo takes far less storage space. It’s worth checking again even if it’s already on.
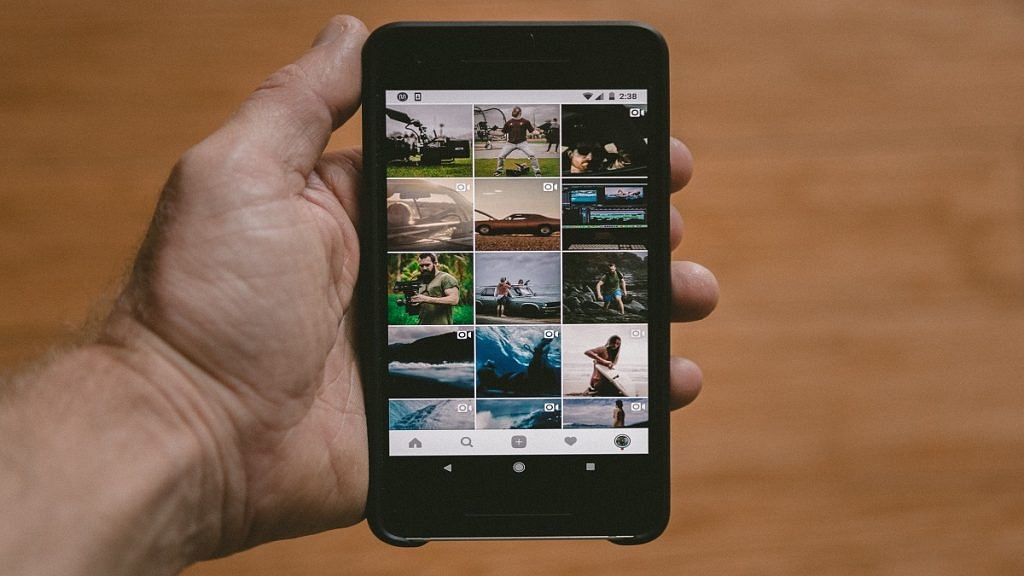
Step 1: Let’s start by going back into Settings.
Step 2: Tap ‘Camera,’ and then tap ‘Formats.’
Step 3: Make sure that the camera capture mode is set to ‘High Efficiency’.
Additionally, you can instruct your phone to preserve lower versions of your photographs on the device while syncing the original full-resolution versions with iCloud. If you send photographs directly from your phone, you’ll be sharing lower-res versions, so this is admittedly a trade-off for the potential gigabytes of space you can save. If you want to turn it on, follow these steps:
Step 1: Open the ‘Settings’ app.
Step 2: Tap ‘General,’ and then tap ‘iPhone Storage’.
Step 3: To the right of ‘Optimize Photos’, tap ‘Enable’.
And there’s more. If you frequently use the iPhone’s HDR mode, you may unintentionally save two copies of each image: the enhanced HDR image and the original, unaltered image that you probably don’t need.
Step 1: Open the Settings app.
Step 2: Tap ‘Camera’.
Step 3: Turn off ‘Keep Normal Photo’ by sliding the switch to the left. That’s all.
Clear Safari’s Cache
All those temporary internet files build up, and your web browser’s cache may be taking up a lot of space. You should be aware that if you do this, all of your cookies will be deleted and you will be logged out of any websites that you are signed into. But you can save dozens of gigabytes by doing this. See our article “How to Clear Safari/ App Cache on iOS” to clear your cache.
