Although texting might provide quick gratification, there are occasions when it makes more sense to wait until an appropriate time to send a message. It can be helpful to plan out your text messages in advance.
Despite the fact that Apple didn’t directly build this functionality into its Messages app, the iPhone can send scheduled text messages. New possibilities open up with the option to schedule the time and date for a message to be sent. For instance, it is possible to schedule reminders to friends and family in advance, and ideas that might pop up in the middle of the night can be sent during working hours.
How To Schedule Text Messages On iPhone?
If you have the latest iPhone model with iOS 13 or a newer operating system, you have the option to schedule the message in advance. However, you should be aware that iMessage does not give you the option to schedule messages directly.
The Apple app itself offers a solution, though. The app is called Shortcuts and it is accessible on your iPhone. Download it from the App Store if you haven’t already. Here is the step-by-step guide to scheduling a text message on your iPhone.
Step 1: Open the Shortcuts app on your iPhone.
Step 2: Now click on the Automation option available at the bottom of the screen.
Step 3: Tap ‘Create Personal Automations’ if this is your first time doing this. Otherwise, simply select ‘Create Personal Automations’ by clicking the + sign in the top right corner of the screen.
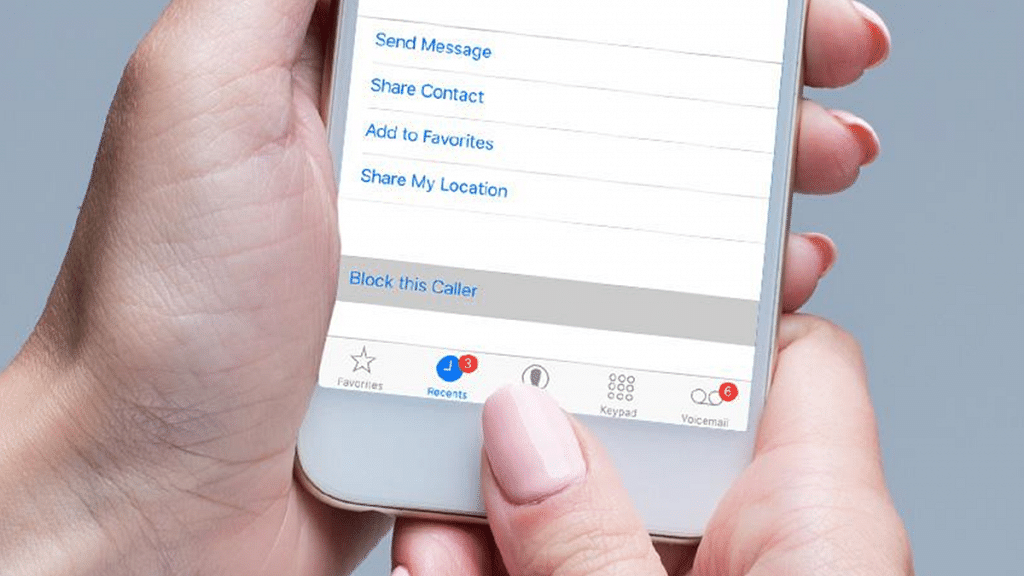
Step 4: Here, click on the ‘Time of Day’ and make the necessary adjustments. Then, decide how frequently you want it to repeat. Keep in mind that this creates an automatic message shortcut on a frequent basis.
Step 5: Once you set the time, tap Next and select Add Action.
Step 6: Select the contact and tap Next.
Step 7: Now, click on Message and then continue after typing your message.
Step 8: Check your automation and deselect the Ask before running option. Then, tap Done.
However, you can simply delete the automation once the message is sent if you want to keep the message scheduled for a single time. You will need to swipe the name of the action to the left and tap Delete and you are all done.
