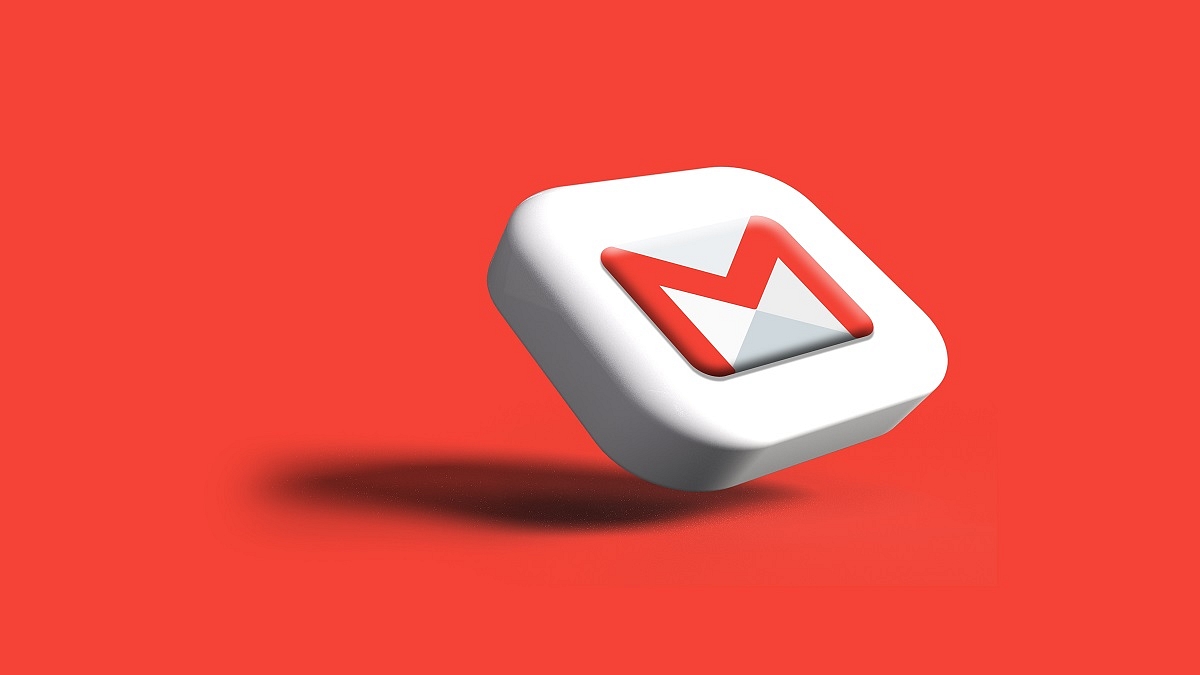Key Highlights
- Gmail is one of the widely used emailing services
- One can set up Vacation replies on Gmail
- Vacation reply messages can be set using Gmail on PC and laptops
Gmail is offering several user-friendly features that is enhancing the emailing experience for both professional as well as general users. For users going offline or a vacation, Gmail has one dedicated feature that allows them to reply to emails even without accessing the internet. With the Gmail vacation feature, one can easily set replies that will notify the sender that the user is unreachable and will be able to send a response once back in the network zone.
How To Setup Vacation Reply On Gmail
Step 1: Launch the Gmail application on your laptop or PC
Step 2: Select the Settings (gear icon) which you can locate on the top right corner
Step 3: From the list of options select the “Vacation responder” tab
Step 4: Click on the “Vacation responder on” option
Step 5: Now, select the date range for which you are going on vacation and won’t be available for replies
Step 6: You will also need to add the subject along with the message that the sender will receive as a respond
Step 7: You can select the checkbox if you wish only your contacts to see the vacation reply
Step 8: Tap on Save Changes option at the bottom of the homepage
It is worth mentioning that once a vacation reply is set, the receiver will also get the Gmail signature at the bottom of the message. Also, once the vacation mode is on a banner will float across the top of the inbox which will show the subject of the response set for vacation. Additionally, the vacation replies will be active once the timer is set. The responses will be sent starting at 12:00 AM on the beginning date and the last reply will be sent at 11:59 PM on the end date.
Steps To End Vacation Response On Gmail
In order to turn off the vacation response feature, all you need to do is select the End now option. You will need to visit the Gmail settings and head to the Vacation mode option similar to the setup up process.