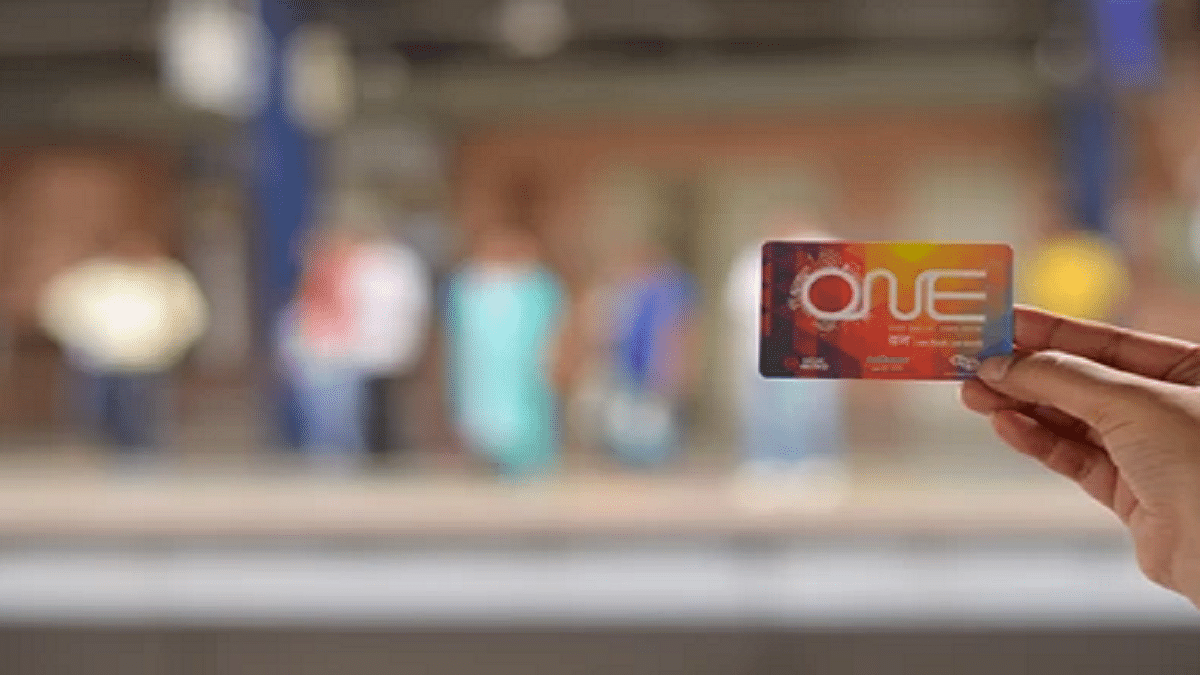Key Highlights
- Getting a new Delhi metro smart card is possible if your card is defective
- Passengers will have to pay Rs. 50 to replace a physically damaged card
- No security deposit will be taken from the passenger if the card is physically OK
Delhi Metro Rail Corporation (DMRC) smart cards have made traveling on the Delhi metro faster, easier, and more convenient. However, if your smart card is not working, it can be a frustrating experience. Fortunately, getting a new Delhi metro smart card immediately is possible. This article will guide you through the steps to get a new smart card. Also Read | How To Check Metro Card Balance Offline And Online? Learn Here
How To Replace Your Delhi Metro Smart Card
Step 1: Check for damage
Before getting a new smart card, make sure that the card is not physically damaged. Sometimes, the card may stop working due to scratches or other forms of damage.
Step 2: Visit the Customer Care Center
The next step is visiting the Customer Care Center (CCC) at any Delhi metro station. You can also contact them through their website or helpline number. The CCC will check the card and inform you of the problem.
Step 3: Submit the old smart card
If the unreadable smart card that was deposited is found to be physically damaged, the passenger will be required to pay a security deposit of Rs. 50 in cash before a new card is issued. However, if the unreadable smart card is in good physical condition, the passenger will not be required to pay any security deposit.
Also Read | How To Recharge Metro Smart Card Online: A Step By Step Guide
Step 4: Get the new card
Once you have submitted the old card and paid the fee (for a physically damaged card), the CCC will immediately provide you with a new smart card.
Step 5: Transfer the balance
If you have a balance on your old smart card, you can transfer it to the new card. You can do this by visiting the Add Value Machine (AVM) located at any metro station. Tap the old card and enter the transfer amount. Then, tap the new card to complete the transfer.
Overall, getting a new Delhi metro smart card immediately is possible if your card is defective. By checking for damage, visiting the Customer Care Center, paying the fee for the damaged card, getting a new card, and transferring the balance, you can continue to enjoy the benefits of using the Delhi metro with a new smart card.
Also Read | Recharge Your Delhi Metro Card Using Airtel Thanks App: Here’s How