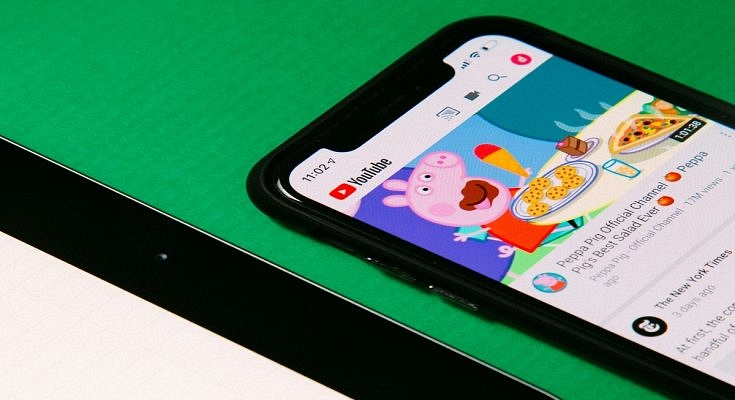Key Highlights
- Convert YouTube to GIF with Giphy or Ezgif
- Create GIFs using Adobe Photoshop or GIMP
- Use “GIFit!” or “GIF Brewery” for quick YouTube to GIF conversion
In today’s digital age, GIFs have become a global form of expression, adding humor, emotion, and creativity to online conversations. With the popularity of platforms like YouTube, where millions of videos are uploaded daily, the demand for turning these videos into GIFs has surged. Whether you want to capture a hilarious moment from your favorite YouTuber or create a GIF for social media, converting YouTube videos into GIFs is easier than you might think. Let’s explore some simple methods to achieve this. Also Read | YouTube Tips And Tricks: How Can You Watch Age Restricted Videos On YouTube Mobile App, Desktop Version
Method 1: Online GIF Converters
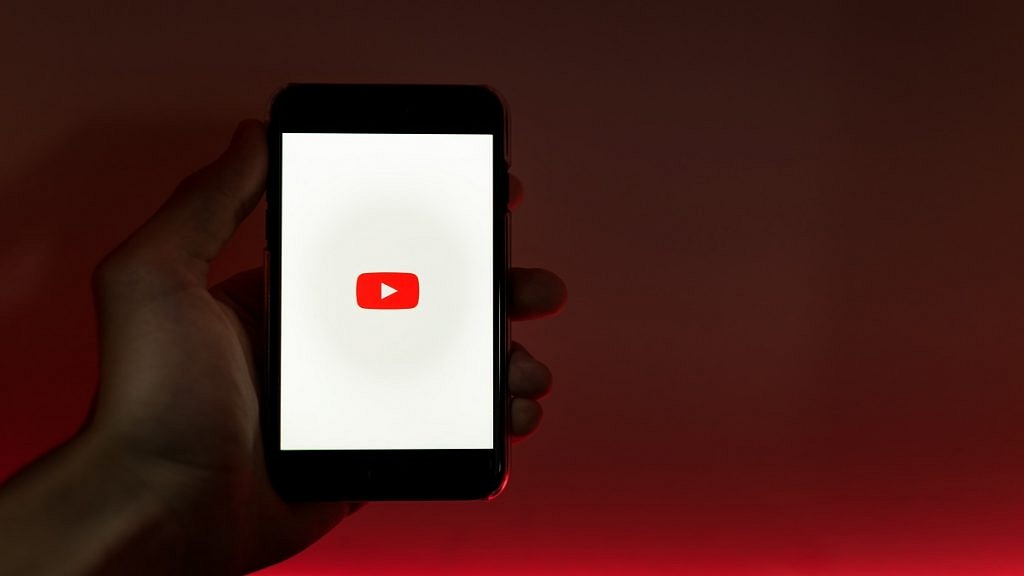
Online GIF converters offer a convenient way to transform YouTube videos into GIFs without the need for software downloads. Here’s how it works:
Step 1: Start by selecting a trustworthy online GIF converter such as Giphy, Imgur, or Ezgif.
Step 2: Go to the YouTube video you wish to convert and copy its URL from the address bar.
Step 3: Paste the YouTube video URL into the designated field on the GIF converter website.
Step 4: Some converters allow you to choose the duration of the GIF and adjust settings like size and quality.
Step 5: Click the “Convert” or “Create GIF” button to initiate the conversion process. Once complete, download the GIF to your device.
Also Read | YouTube Tips And Tricks: Best Features You Must Try On Your Phone
Method 2: Using GIF Creation Software
If you prefer more control over the GIF creation process or need advanced features, using dedicated GIF creation software is the way to go. Here’s a step-by-step guide:
Step 1: Choose a GIF creation software such as Adobe Photoshop, GIMP, or Filmora, and download/install it on your computer.
Step 2: Open the software and import the YouTube video file into the program.
Step 3: Trim the video to the desired duration for your GIF. You can also add text, effects, or overlays to enhance the GIF.
Step 4: Once satisfied with the edits, export the file as a GIF format. Adjust settings like resolution and frame rate if necessary.
Step 5: Choose a location on your computer to save the GIF file and give it a descriptive name.
Method 3: Browser Extensions
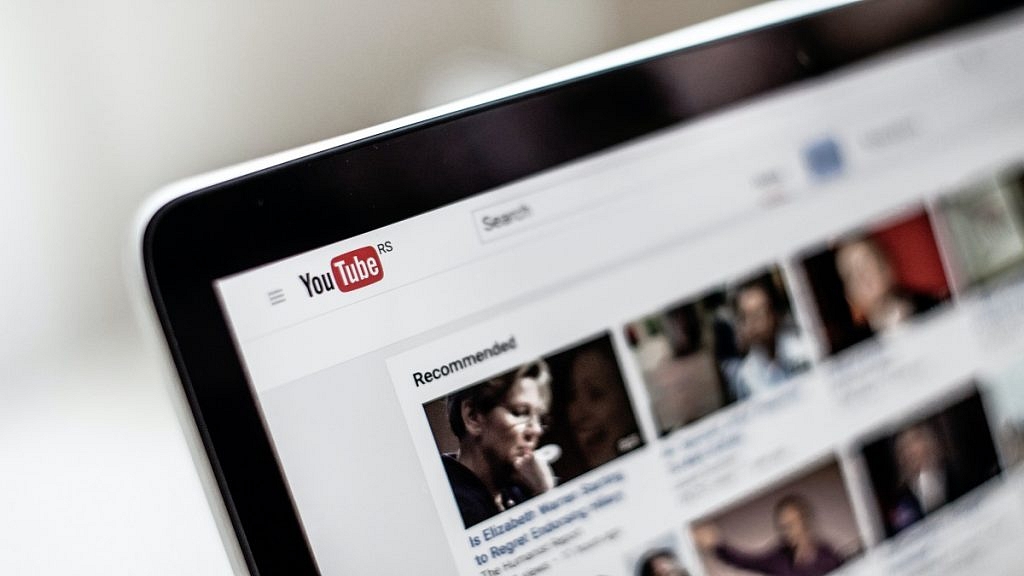
For those who prefer a quick and hassle-free method, browser extensions offer a convenient solution. Follow these steps:
Step 1: Search for and install a browser extension designed for converting YouTube videos to GIFs. Popular options include “GIFit!” for Chrome and “GIF Brewery” for Safari.
Step 2: Go to the YouTube video you want to convert.
Step 3: Click on the extension icon in your browser toolbar and follow the prompts to create the GIF.
Step 4: Some extensions may offer customization options like duration and quality. Once satisfied, save the GIF to your device.
Conclusion
Transforming YouTube videos into GIFs opens up a world of creative possibilities for expressing yourself online. Whether you opt for online converters, dedicated software, or browser extensions, the process is simple and accessible to all. So go ahead, unleash your creativity, and start turning those memorable YouTube moments into shareable GIFs!
Also Read | YouTube Tips And Tricks: How To Download YouTube Shorts Videos Offline