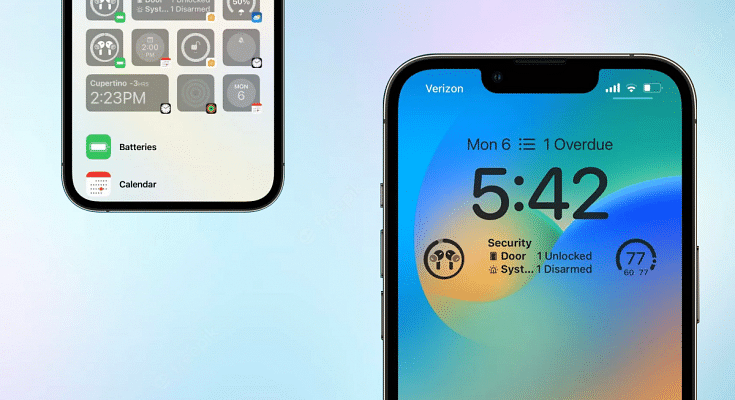Apple has been delivering a premium user experience for smartphone users with its iPhone series. The Cupertino tech behemoth just released the latest generation iPhone 14 series laced with top-notch hardware and the latest iOS 16 firmware. Apple had shown the vast possibilities with the iOS 16 and introduced a plethora of new features. Not just the iOS 16, the iOS 15 also came with numerous user-friendly features.
Apple also made multiple upgrades with Safari which is the dedicated web browser for all Apple devices including iPhones, iPads, Mac laptops, and desktops. With the new-generation iOS versions, Apple allowed users to customize the Safari browser as per their requirements. Changing the background in the Safari browser is one of the features that you can now use with iPhones.
You can change the Safari browser’s background by following a few simple steps on the iPhones that are running on iOS 13 and above version. So, all the iPhones running on iOS 13, iOS 14, iOS 15, and iOS 16 will have this option to change and customize the background in Safari. The iPhone X, iPhone 11, iPhone 12, and iPhone 13 models will let you customize the background in the Safari web browser. Even if you have upgraded to the new-generation iPhone 14 series, you’ll get to use these customization features with the dedicated Apple web browser.
How To Change Or Set Custom Background In Safari
Step 1: Unlock your iPhones and tap on the Safari web browser app.
Step 2: From the bottom left of the Safari browser’s home page, click on the double square icon.
Step 3: You will now see the add button “+” icon at the bottom left, tap on it.
Step 4: You will see the Customization page where a bunch of options will be listed along with the Background image option.
Step 5: You can either select from the bunch of pre-loaded background themes or add any other image from the gallery.
Step 6: Once you select the desired image, it will be set as the background on the Safari web browser on your iPhones. You can follow the same steps again to change the background later.