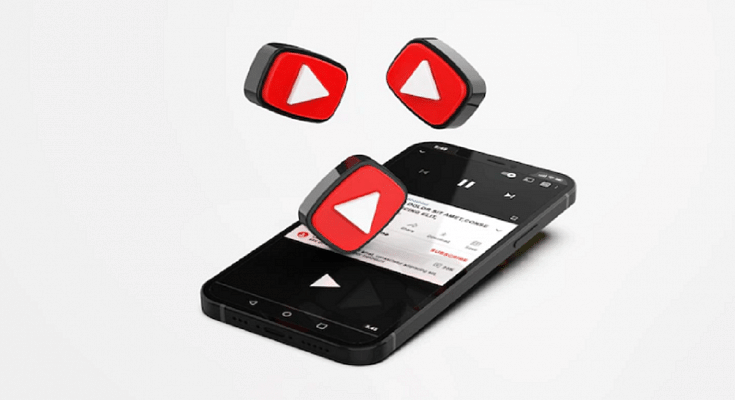In this digital era, the aim of content creators is to reach as many people as possible with interesting, helpful content. However, when they include copyrighted music in their video, whether on purpose or accidentally, they frequently run into infringement issues.
Giving the copyright owner limited control since they can either decide to restrict your video globally or in select areas, or they can decide to keep all of the money that was made from the video. You wouldn’t want that to happen to your video, right?
In order to monetize the content posted, the most popular video sharing platform allows its users to delete the claimed portion of the content from their videos. This is beneficial because, in many cases, only a little amount of the video may be subject to a claim. Therefore, eliminating that tiny portion of content might not have a significant impact on the video’s overall message.
Here’s How To Remove Claimed Content From Videos
There can be limitations on the video’s availability or whether it can be made monetizable if a copyright claim has been made against it.
Step 1: Log in to your YouTube Studio.
Step 2: Search for the video with the claimed copyrighted content by tapping the ‘Videos’ tab.
Step 3: Here, click on the ‘Copyright claim’ notice of the video and then tap on ‘See Details’.
Step 4: Now click on ‘Select action’.
Step 5: Decide whether to Mute the song, Replace the song, or Trim out the part.
Trim Out Segment
This section lets you edit out the piece of your video that got the copyright claim.
Step 1: Edit the start as well as end time of the section you are removing.
Step 2: Tap on ‘Continue’. Then ‘Trim’.
Step 3: Be patient and wait for the video to be processed. Depending on the video, this can take up to a few hours.
Replace Song:
You can replace any claimed music in your video with tracks from the YouTube Audio Library using this option.
Step 1: To find a new audio track, use the search filters. Tap on ‘Play’ to preview tracks.
Step 2: Click ‘Add’ when you find a song you like. It will appear in the editor in a blue box.
Step 3: To change when the song should start, click and drag the box.
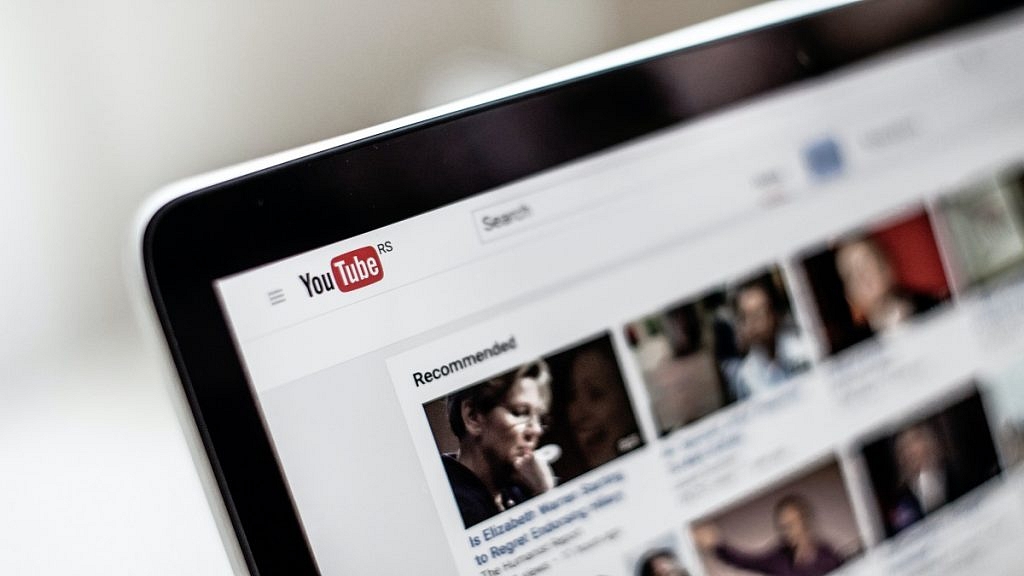
Step 4: Then, to change the amount of the song that plays, drag the edges of the box.
Step 5: For more precise adjustments, use the zoom options.
Step 6: Click ‘Save’ and then ‘Replace’.
Step 7: Once the claimed audio is replaced, any restrictions on your video will be cleared.
Mute Song:
You can mute the claimed audio in your video with this option. You can decide whether to mute just the music or the entire video’s audio.
Step 1: Choose how you would like to mute: ‘Mute all sound when song plays’ or ‘Mute song only (beta)’.
Mute all sound when song plays: In the section of the video with the claimed audio, this option mutes all audio.
Mute song only (beta): This option mutes just the specified music. No other audio will be muted, such as dialogue or sound effects. If the song is challenging to delete, this edit will likely take longer and may not be successful.
Step 2: Edit the start and end time of the audio mute.
Step 3: If some of the claimed songs stay in your video, the claim won’t be released.
Step 4: In the video player, preview the edit.
Step 5: Tap on ‘Continue’ and then ‘Mute’. The edit will start processing.
Any limitations on your video will be lifted if it is possible to muffle the audio that is allegedly protected by copyright.