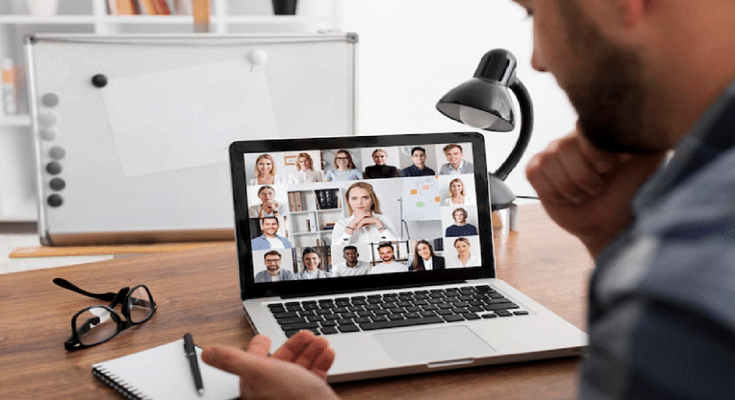Zoom is the modern virtual workplace for remote employees. Working from home has its benefits but when you’re working away from your coworkers, it can get stressful. By holding virtual face-to-face meetings, Zoom online conference app comes to the rescue. It can be tough to remember every detail when there are numerous people speaking and more than one issue is being discussed. In such scenarios, we recommend that you record and save your Zoom meetings. But, how do you do that? Here’s how to record a Zoom meeting and how you can save them on your PC.
How To Record A Zoom Meeting If You Are A Host?
It’s quite a simple process to record Zoom meetings. As the host of a Zoom conference, you have the option to record your meetings and download it to your computer or to the Cloud.
Step 1: When you are in the Zoom meeting, click ‘Record’ at the bottom of your screen.
Step 2: You will see a small ‘Recording’ label in the upper-left corner. On the bottom toolbar, you can stop or pause the recording with the controls.
Step 3: When you are finished with the recording, tap the ‘Stop’ button to end the recording.
Step 4: Your recorded video will be saved to your computer. It can be located in the ‘Recorded’ tap in the apps’ ‘Meeting’ section.
How To Record A Zoom Meeting If You Are A Participant?
You have to ask the host for permission to record a meeting as a participant on Zoom. One can only record the meeting via Zoom if a host can give them permission. Following are the steps:
Step 1: Click on ‘Participants’ to ask for the permission to record the Zoom meeting.
Step 2: Once the permissions are granted, you will get the options to record the meeting.
Step 3: Select ‘Allow Recording’ from the drop-down menu.
How To Save The Recorded Zoom Meetings?
Before you attend the meeting and begin recording, make sure the file is saved to the correct folder. Here’s how to do the same:
Step 1: Click the small gear icon in the upper-right corner on the ‘Home’ tab of the Zoom app.
Step 2: Now, select the ‘Recording’ tab.
Step 3: Choose the folder where you want to save recordings. That’s all.