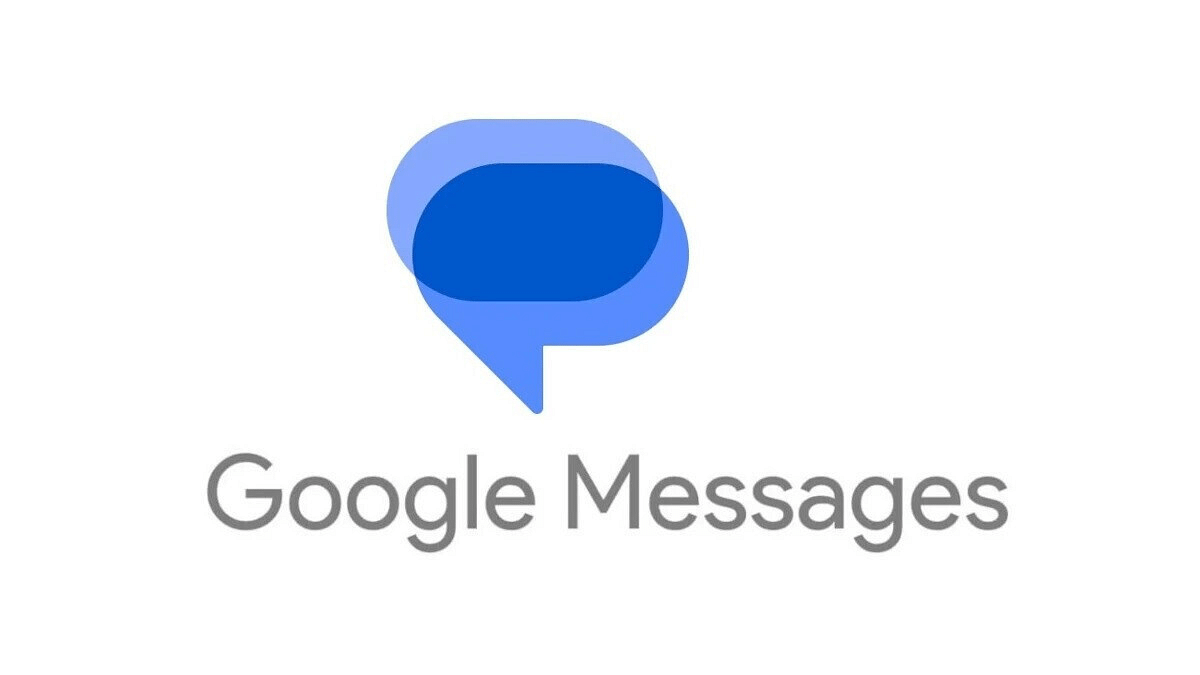In today’s fast-paced world, navigating the constant influx of messages requires efficient tools. Google Messages recognizes this need and offers “Quick Replies,” a feature that fosters swift and personalized communication.
Also Read: Google Gemini Advanced vs ChatGPT Plus: A Head-to-Head Comparison
Why Quick Replies?
Quick Replies are pre-written responses you can send with a single tap, saving you valuable time and effort. Whether you’re responding to a quick question, acknowledging a message, or expressing your thanks, Quick Replies allow for efficient communication without sacrificing personality.
Also Read: How To Create Stickers On Instagram With Cutouts
Setting Up Quick Replies:
- Open the Menu: Tap your profile picture in Google Messages and head to “Messages Settings.”
- Enable/Disable Suggestions: Toggle “Suggestions” on or off. When enabled, Google Messages will suggest context-based quick replies.
- Edit or Remove Existing: Tap existing suggestions to edit or delete them.
- Add Your Own: Tap the “+” icon and type your desired response. Hit “Save” to add it to your list.
Also Read: How To Withdraw Amazon Pay Balance To Your Bank Account: A Step-by-Step Guide
Additional Tips:
- Google Messages might also suggest “smart replies” based on message content. These cannot be edited or saved as custom replies.
- Specific steps and options may vary slightly depending on your device and Android version.
Also Read: How To Use Google Collections As Your Ultimate Web Archive
Remember:
- Choose Quick Replies that are relevant to your frequent conversations.
- Keep them concise and clear for easy understanding.
- Update your list regularly to reflect your evolving communication needs.
By utilizing Quick Replies, you can effectively manage your message inbox while maintaining a personal touch in your communication. This feature empowers you to streamline your interactions and optimize your time spent messaging.